How to Play DVDs on Windows Media Player
Part 1 of 3:
Installing VLC Media Player
-
 Open the VLC Media Player website. Go to https://www.videolan.org/vlc/download-windows.html in your computer's web browser. This will open the VLC media player's download page.
Open the VLC Media Player website. Go to https://www.videolan.org/vlc/download-windows.html in your computer's web browser. This will open the VLC media player's download page. -
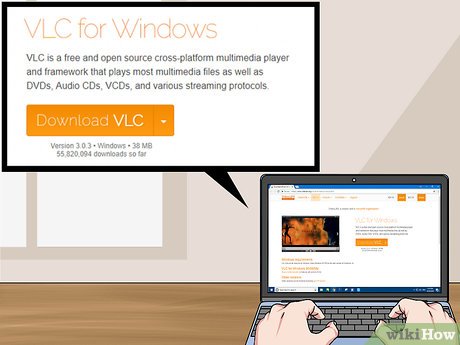 Click Download VLC. It's an orange button on the right side of the page.
Click Download VLC. It's an orange button on the right side of the page. -
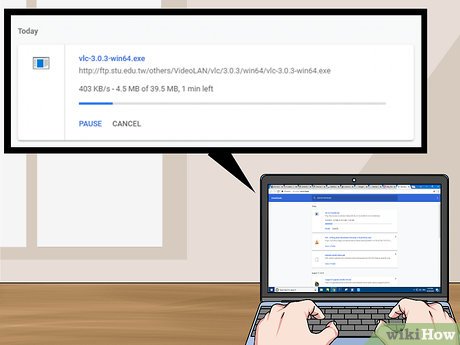 Wait for VLC to download. The VLC setup file should begin downloading after 3 seconds, but you can click the orange click here link near the top of the page to download the file manually if the download doesn't start within 10 seconds.
Wait for VLC to download. The VLC setup file should begin downloading after 3 seconds, but you can click the orange click here link near the top of the page to download the file manually if the download doesn't start within 10 seconds. -
 Double-click the VLC setup file. You'll find it in your browser's default download location.
Double-click the VLC setup file. You'll find it in your browser's default download location. -
 Click Yes when prompted. Doing so will allow the VLC installation window to open.
Click Yes when prompted. Doing so will allow the VLC installation window to open. -
 Install VLC. Once the VLC installation window opens, click Next in the bottom-right corner of the window until VLC begins installing, then click Finish when the setup completes. When you've successfully installed VLC, you can proceed with making it your computer's default video player.
Install VLC. Once the VLC installation window opens, click Next in the bottom-right corner of the window until VLC begins installing, then click Finish when the setup completes. When you've successfully installed VLC, you can proceed with making it your computer's default video player.
Part 2 of 3:
Setting VLC as Default
-
 Open Start. Click the Windows logo in the bottom-left corner of the screen.
Open Start. Click the Windows logo in the bottom-left corner of the screen.
-
 Open Settings. Click the gear-shaped icon in the lower-left side of the Start window. This prompts the Settings window to open.
Open Settings. Click the gear-shaped icon in the lower-left side of the Start window. This prompts the Settings window to open.
-
 Click Apps. It's an option in the Settings window.
Click Apps. It's an option in the Settings window. -
 Click Default apps. You'll find this tab on the left side of the Apps section.
Click Default apps. You'll find this tab on the left side of the Apps section. -
 Scroll down to the "Video player" section. It's near the bottom of the page.
Scroll down to the "Video player" section. It's near the bottom of the page. -
 Click the current video player. This option is below the "Video player" heading, and should be Movies & TV. Clicking it prompts a drop-down menu.
Click the current video player. This option is below the "Video player" heading, and should be Movies & TV. Clicking it prompts a drop-down menu. -
 Click VLC media player. You'll find it in the drop-down menu. Doing so sets VLC Media Player as your computer's default video player, making it easier for you to play future DVDs using VLC.
Click VLC media player. You'll find it in the drop-down menu. Doing so sets VLC Media Player as your computer's default video player, making it easier for you to play future DVDs using VLC.
Part 3 of 3:
Playing Your DVD
-
 Attempt to play the DVD automatically. By inserting the DVD into your computer, you should be able to open it in VLC without any fuss; however, if this doesn't work, you can force VLC to open the DVD by following the rest of the steps in this method. Make sure that VLC media player isn't open, then do the following:
Attempt to play the DVD automatically. By inserting the DVD into your computer, you should be able to open it in VLC without any fuss; however, if this doesn't work, you can force VLC to open the DVD by following the rest of the steps in this method. Make sure that VLC media player isn't open, then do the following:- Insert the DVD into your computer's DVD drive.
- Click the Select to choose what happens with DVD movies. notification in the bottom-right corner of the screen.
- Click Play DVD Movie in the pop-up menu that appears in the upper-right corner of the screen. As long as VLC remains installed, this option will be selected by default when inserting a DVD in the future.
-
 Open Start. Click the Windows logo in the bottom-left corner of the screen. If your computer doesn't present you with a notification when inserting the DVD into the DVD drive, you can select the DVD from with This PC and force it to open in VLC from there.
Open Start. Click the Windows logo in the bottom-left corner of the screen. If your computer doesn't present you with a notification when inserting the DVD into the DVD drive, you can select the DVD from with This PC and force it to open in VLC from there.
-
 Open File Explorer. Click the folder-shaped icon in the lower-left side of the Start window. The File Explorer window will pop up.
Open File Explorer. Click the folder-shaped icon in the lower-left side of the Start window. The File Explorer window will pop up.
-
 Click This PC. You'll find this option in the left-hand sidebar of the File Explorer window. Doing so opens the This PC app.
Click This PC. You'll find this option in the left-hand sidebar of the File Explorer window. Doing so opens the This PC app.- You may have to scroll up or down in the left-hand sidebar in order to find This PC.
-
 Right-click your DVD's name. In the "Devices and drives" section near the bottom of the window, you should see a disc-shaped icon with the DVD's name above it. Right-clicking this icon prompts a drop-down menu.
Right-click your DVD's name. In the "Devices and drives" section near the bottom of the window, you should see a disc-shaped icon with the DVD's name above it. Right-clicking this icon prompts a drop-down menu.- If your mouse doesn't have a right-click button, click the right side of the mouse, or use two fingers to click the mouse.
- If your computer uses a trackpad instead of a mouse, use two fingers to tap the trackpad or press the bottom-right side of the trackpad.
-
 Click Play with VLC media player. This option is in the drop-down menu. Doing so will force the DVD to open in VLC media player, where it will begin playing after a few seconds.
Click Play with VLC media player. This option is in the drop-down menu. Doing so will force the DVD to open in VLC media player, where it will begin playing after a few seconds.- Most DVDs will require you to click Play on the DVD title screen before the movie will begin.
3.5 ★ | 2 Vote
You should read it
- 22 shortcuts to VLC for Windows and Mac
- How to Install VMware Player
- How to Take a Snapshot of a Video Running in Windows Media Player
- How to Play TS Files on PC or Mac
- Instructions on how to install Adobe Flash Player on your computer
- VMware Workstation Player - Download VMware Workstation Player
- 5 MX Player tricks you may not know
- 10 interesting hidden functions of VLC Media Player
May be interested
- How to Play Mp4 Videos on a PC
 to play an mp4 file on your pc, you are required to have a media player that does so. if you are using windows media player version 12, it will be able to play your mp4 video, but if you have version 11 or below, you will have to install a...
to play an mp4 file on your pc, you are required to have a media player that does so. if you are using windows media player version 12, it will be able to play your mp4 video, but if you have version 11 or below, you will have to install a... - How to fix 3 problems with VLC Media Player
 vlc media player usually delivers outstanding quality, but some users still experience issues, such as the player not working, lagging or crashing, or the upcoming video being shuffled.
vlc media player usually delivers outstanding quality, but some users still experience issues, such as the player not working, lagging or crashing, or the upcoming video being shuffled. - How to Copy (rip) DVD discs with VLC
 this article shows you how to copy dvds using vlc media player. however, copying dvds other than for personal backup purposes is illegal in many countries. many new types of dvds have anti-copying features set up so they cannot be copied without being decrypted with special software.
this article shows you how to copy dvds using vlc media player. however, copying dvds other than for personal backup purposes is illegal in many countries. many new types of dvds have anti-copying features set up so they cannot be copied without being decrypted with special software. - Microsoft launches new Media Player application for Windows 11
 microsoft has officially launched a new media player application for windows 11 insider dev channel. this app will replace the current groove music app.
microsoft has officially launched a new media player application for windows 11 insider dev channel. this app will replace the current groove music app. - How to play two videos at the same time using VLC Media Player
 how can you play two videos at the same time? you can use two different apps, but it may be difficult to synchronize their playback. and using two different devices doesn't make things any simpler.
how can you play two videos at the same time? you can use two different apps, but it may be difficult to synchronize their playback. and using two different devices doesn't make things any simpler. - Ways to fix VLC Media Player not playing videos
 ways to fix vlc media player not playing videos, instructions for some quick ways to fix vlc media player errors that don't play videos on windows computers
ways to fix vlc media player not playing videos, instructions for some quick ways to fix vlc media player errors that don't play videos on windows computers - How to play DVD on Windows 10
 windows 10 does not have the ability to directly integrate to run dvds. this article will guide you how to play dvd on windows 10.
windows 10 does not have the ability to directly integrate to run dvds. this article will guide you how to play dvd on windows 10. - The reason why Huawei smartphones cannot download VLC Media Player on Google Play and how to fix it
 to optimize the battery life on its smartphones, huawei has decided to completely turn off the background running application on these devices. the solution of this third-largest mobile phone manufacturer in the world makes operating applications such as vlc not work properly.
to optimize the battery life on its smartphones, huawei has decided to completely turn off the background running application on these devices. the solution of this third-largest mobile phone manufacturer in the world makes operating applications such as vlc not work properly. - How to take photos when watching videos on Windows Media Player
 on windows media player has a feature that allows users to capture images while watching videos, and we just need to edit on the image editing software is done.
on windows media player has a feature that allows users to capture images while watching videos, and we just need to edit on the image editing software is done. - How to Change the Skin in VLC Media Player
 vlc media player is one of the best there is around when it comes to playing media files in your windows, linux, or mac computer. it can play almost any type of media files with ease. since it's designed to be easy to use even for those...
vlc media player is one of the best there is around when it comes to playing media files in your windows, linux, or mac computer. it can play almost any type of media files with ease. since it's designed to be easy to use even for those...







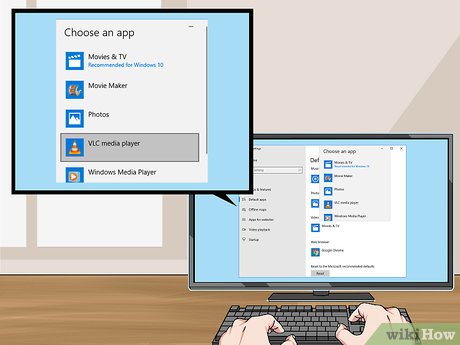


















 How to Take a Snapshot of a Video Running in Windows Media Player
How to Take a Snapshot of a Video Running in Windows Media Player How to Convert Any Type of Audio in Windows Media Player
How to Convert Any Type of Audio in Windows Media Player How to Add Subtitles to Windows Media Player
How to Add Subtitles to Windows Media Player How to Copy or Burn a CD Using Windows Media Player
How to Copy or Burn a CD Using Windows Media Player How to Adjust Subtitle and Voice Delay on VLC Player
How to Adjust Subtitle and Voice Delay on VLC Player How to Use Adjustment and Effects Settings in VLC
How to Use Adjustment and Effects Settings in VLC