How to Shorten Text in Excel
Shorten text using LEFT and RIGHT formulas
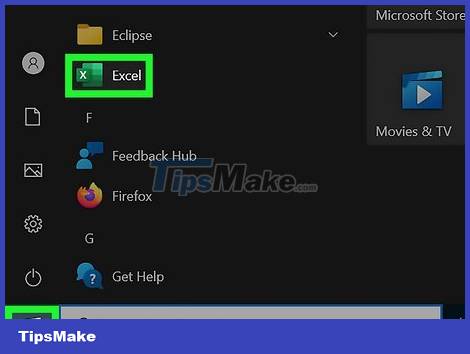
Open Microsoft Excel. If you already have a document with pre-imported data, just double-click to open it; If you don't have one, you need to open a new spreadsheet set and enter the data now.
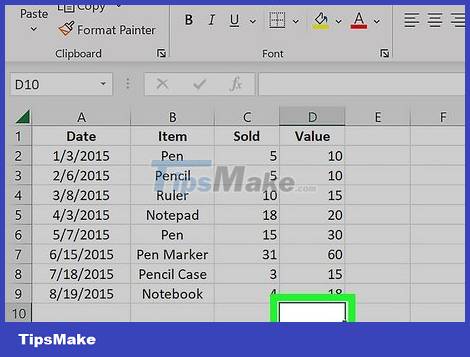
Select the cell where you want the shortened text to display. This method is suitable for text that has already been entered in the spreadsheet.
Note: this cell must be different from the cell where the original text is displaying.
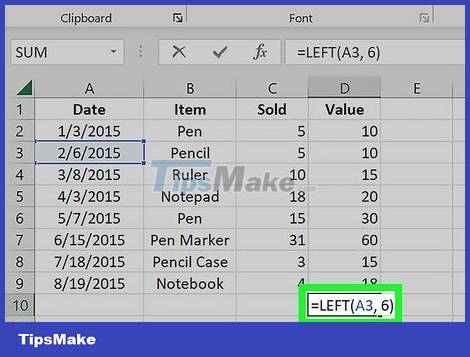
Enter the LEFT or RIGHT formula in the selected cell. The LEFT and RIGHT formulas are built on the same premise, but LEFT displays characters from the left of the text in the cell, while RIGHT does the opposite. The formula would be "=DIRECTION(cell name, number of characters to display)". Note: no quotes. Take a look at the following examples:
=LEFT(A3, 8) will display the first 8 characters on the left in cell A3. If the text in cell A3 is "Quantity of Goods", then after being shortened, the selected cell will display as "Quantity".
=RIGHT(B2, 5) will display the last 5 characters in cell B2. If cell B2 says "I love wikiHow", the shortened text displayed in the selected cell will be "kiHow".
Note: spaces are also considered characters.
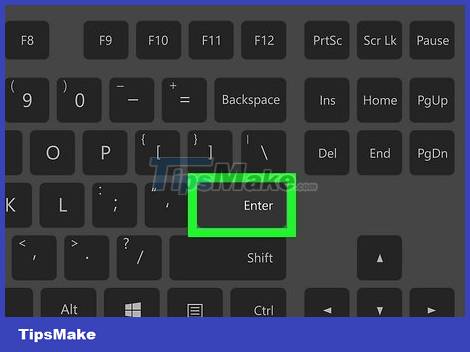
Press Enter after completing the formula. The cell you specify will automatically display the shortened text.
Shorten text using the MID formula

Select the cell where you want the shortened text to display. This cell must be different from the cell containing the target text.
If the spreadsheet is empty, you need to add data first.
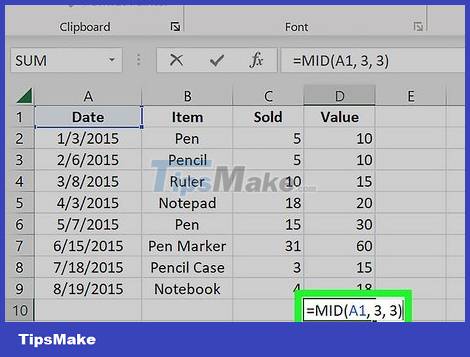
Enter the MID formula in the selected cell. MID will truncate characters at the beginning and end of the target text. To set up the MID formula, you need to enter "=MID(cell name, starting number of characters, number of display characters)". Note: no quotes. Take a look at the following examples:
=MID(A1, 3, 3) will display 3 characters, starting with the third character from the left in the text in cell A1. If the text in cell A1 is "racing car", the shortened text displayed in the selected cell will be "racing".
Similarly, =MID(B3, 4, 8) will display 8 characters, starting with the fourth character from the left in the text in cell B3. If the text in cell B3 is "COVID-19 pandemic", the selected cell will display the shortened text "COV epidemic".

Press Enter after completing the formula. The cell you specify will automatically display the shortened text.
Split text into multiple columns

Select the cell you want to divide. This is a cell that contains so many characters that it cannot be fully displayed in the cell's space.

Click Data in the Excel top toolbar.

Select Text to Columns . This option is located in the "Data Tools" section of the Data tab.
This feature will divide the content in the selected cell into multiple separate columns.
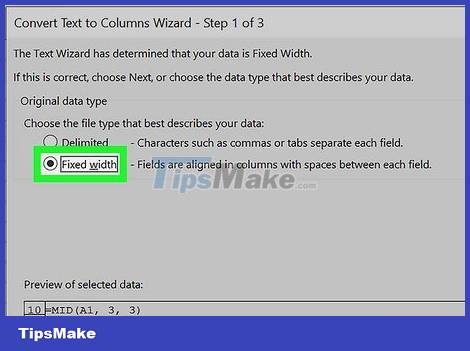
Select Fixed Width . After you click Text to Columns , the "Convert Text to Columns Wizard Step 1 of 3" window will pop up. There are two options here: "Delimited" and "Fixed Width". Delimited will divide characters such as tabs or commas into each field. Usually this option is selected when you import data from another application, such as a database. Meanwhile, Fixed Width will arrange fields into multiple columns separated by a fixed distance.
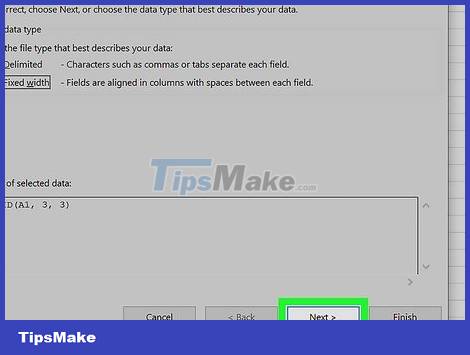
Click Next . This window has 3 options. If you want to create a line break, click where the line breaks in the text. If you want to delete the line break, you can double-click it. Additionally, you can also make adjustments by clicking and dragging the line to another location in the data.

Click Next . This window has many options such as "General", "Text", "Date" and "Do not import column (skip)". Unless you want to change the cell format to a different state than the original, skip this page.

Click Finish . The text will be divided into 2 or more cells.
You should read it
- 9 ways to shorten the link quickly, the simplest
- How to insert text into images in Excel
- How to extract numbers or text from Excel
- How to disable Hyperlink in Excel
- Instructions on how to count words in cells in Excel
- Instructions for shortening links when sharing - 5 websites that help shorten the best links
- How to use the TRUNC function in Excel?
- How to align text in a cell in Excel
May be interested
- How to align text in a cell in Excel
 just like on word, users can align text in excel cells, making the distance between the letters more evenly.
just like on word, users can align text in excel cells, making the distance between the letters more evenly. - How to format dates in Excel quickly and easily
 instructions for setting date format in excel 2019, 2016, 2013, 2010... in the article below, you can refer to it to shorten the time when entering date data used in excel.
instructions for setting date format in excel 2019, 2016, 2013, 2010... in the article below, you can refer to it to shorten the time when entering date data used in excel. - The most useful Excel keyboard shortcuts 2010 2013 2007
 if you often use excel to work and study, you can not ignore the shortcuts to maximize speed and shorten the time working on excel.
if you often use excel to work and study, you can not ignore the shortcuts to maximize speed and shorten the time working on excel. - Chrome 64 shortens the link when users share
 the android police newspaper said that the latest version of the google chrome 64-hour browser has been able to shorten the link for users.
the android police newspaper said that the latest version of the google chrome 64-hour browser has been able to shorten the link for users. - 14 Excel tips to help you work faster
 accountants have a lot of work to do and to save, shorten their working time, fast operation is very important.
accountants have a lot of work to do and to save, shorten their working time, fast operation is very important. - Excel 2016 - Lesson 7: Formatting Excel spreadsheets - Complete guide to Excel 2016
 if you have read the article about microsoft word, you must have grasped some basic knowledge about text alignment. let's refer to the article on formatting spreadsheet data in excel 2016 in this article!
if you have read the article about microsoft word, you must have grasped some basic knowledge about text alignment. let's refer to the article on formatting spreadsheet data in excel 2016 in this article! - How to rotate text in Excel
 excel can also rotate text similarly when rotating text on word to match the layout of the table, as well as make a difference to the content.
excel can also rotate text similarly when rotating text on word to match the layout of the table, as well as make a difference to the content. - Separate text from strings in Excel, for example, and how to do it
 separate text from strings in excel, for example, and how to do it. in excel, there are 3 basic functions that help you separate text from strings in excel: left, right, mid. if you are looking to separate words from a string, please refer to the article
separate text from strings in excel, for example, and how to do it. in excel, there are 3 basic functions that help you separate text from strings in excel: left, right, mid. if you are looking to separate words from a string, please refer to the article - How to strikethrough text in Word, write strikethrough text in Word and Excel
 strikethrough in word and excel helps you highlight the text you want to edit or replace. the following article will guide you on how to create strikethrough text in word and excel and remove strikethrough text in existing documents.
strikethrough in word and excel helps you highlight the text you want to edit or replace. the following article will guide you on how to create strikethrough text in word and excel and remove strikethrough text in existing documents. - The Text function converts a numeric value into text in Excel
 in the process of working with excel, when the requirements of the job you need to convert from the number format to text format with the specified format suitable for the purpose of use. the text function will help you do that.
in the process of working with excel, when the requirements of the job you need to convert from the number format to text format with the specified format suitable for the purpose of use. the text function will help you do that.










 How to Analyze Trends in Excel
How to Analyze Trends in Excel How to Embed Video in PowerPoint
How to Embed Video in PowerPoint How to Multiply in Excel
How to Multiply in Excel How to Open PDF Files in Word
How to Open PDF Files in Word How to Open Files with .DOCX Extension
How to Open Files with .DOCX Extension How to Open CSV Files
How to Open CSV Files