How to Multiply in Excel
Multiply in one cell
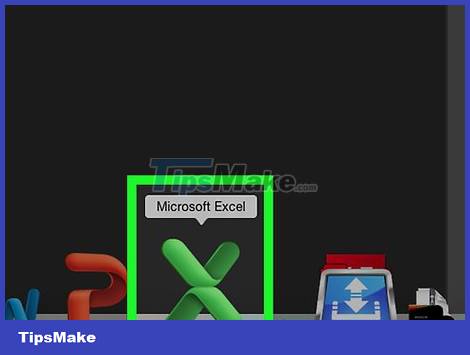
Open Excel. The app is green with a white "X".
You'll need to click Blank workbook on PC, or select New and then click Blank Workbook on Mac to continue.
Double-click an existing spreadsheet to open the document in Excel.
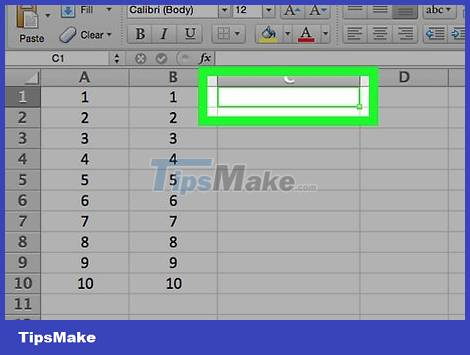
Click a cell to select it and enter data into it.
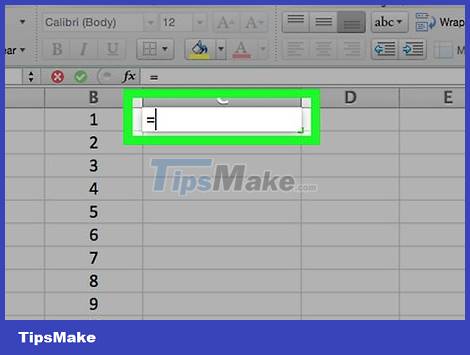
Type a check mark = in the box. Every Excel formula begins with an equal sign.

Enter the first number immediately after the "=" sign, without spaces.

Type the sign *after the first number. The asterisk in the middle shows that you want to multiply the front and back numbers together.

Enter the second number. For example, if you entered the number 6, and wanted to multiply it by 6, the formula would look like this =6*6.
You can repeat this process with as many numbers as you like, as long as there is a "*" between each number you want to multiply.

Press ↵ Enter. The formula runs and the results appear in the selected cell, however, when you click the cell the formula still displays in Excel's address bar.
Multiply multiple separate cells

Open the Excel spreadsheet. Double-click an existing spreadsheet to open the document in Excel.

Click a cell to select it and enter data into it.

Type a check mark =in the box. Every Excel formula begins with an equal sign.

Enter the name of another cell right after the "=" sign, remember not to leave spaces.
For example, type "A1" in the cell to set the value of cell A1 as the first number in the formula.

Type a mark * after the name of the first cell. The asterisk in the middle shows that you want to multiply the front and back numbers together.

Type in another cell name. The value of the second cell will be the second variable in the formula.
For example, if you enter "D5" in a cell, your formula will become: =A1*D5.
We can add more than two cells to the formula, however, you need to put a "*" between the next cells.

Press ↵ Enter. The formula will run and the results appear in the selected cell.
When you click on the result cell, the formula will appear in Excel's address bar.
Multiply multiple cells by range

Open the Excel spreadsheet. Double-click an existing spreadsheet to open the document in Excel.

Click a cell to select and enter data.

Type =PRODUCT(in the box of your choice. This command shows that you want to multiply multiple items together.

Type in the first cell name. This is the first cell in the data series.
For example, you could enter "A1" here.

Type : . The colon (":") tells Excel that you want to multiply all the data from the first cell to the next cell where you'll enter the name.

Type in another cell name. The second cell must be in the same column or row as the first cell in the formula if you want to multiply all the data from the previous cell to the next cell.
In this example, if you enter "A5", the formula will be set to multiply the numbers in cells A1, A2, A3, A4 and A5 together.

Type ), then press ↵ Enter. The last parenthesis will close the formula. After you press enter to execute the command, the data range will be multiplied and the results will be displayed immediately in the selected cell.
If you change the data of a cell in the multiplier series, the value in the resulting cell will also change.
You should read it
- How to use the kernel function (PRODUCT function) in Excel
- Multiplication function (PRODUCT function) in Excel
- Get started with Excel for beginners
- Tips for adding in Excel you need to know
- How to fix the SUM function doesn't add up in Excel
- Guidance on how to align Excel correctly
- 11 tips to solve Math simple but extremely interesting
- How to keep Excel and Excel columns fixed?
May be interested
- What is ### error in Excel? how to fix ### error in Excel
 ### in excel is an error that excel frequently encounters and appears in many different cases when we enter data in excel, functions in excel, enter formulas in excel or when displaying results.
### in excel is an error that excel frequently encounters and appears in many different cases when we enter data in excel, functions in excel, enter formulas in excel or when displaying results. - How to display 0 in front of a number in Excel
 usually when we enter a sequence of numbers in excel that has a leading zero, it will disappear. so how to display 0 in the series in excel?
usually when we enter a sequence of numbers in excel that has a leading zero, it will disappear. so how to display 0 in the series in excel? - Instructions for searching and replacing in Excel tables
 with excel spreadsheets containing hundreds and thousands of data, search and replace by formula will help us save a lot of time, increase work efficiency compared to manual methods.
with excel spreadsheets containing hundreds and thousands of data, search and replace by formula will help us save a lot of time, increase work efficiency compared to manual methods. - MS Excel 2007 - Lesson 2: Customizing in Excel
 excel 2007 provides a wide range of customizable options, allowing you to work with excel in the most convenient way.
excel 2007 provides a wide range of customizable options, allowing you to work with excel in the most convenient way. - 3 ways down the line in Excel, line break, down row in 1 Excel cell
 there will be 3 ways downstream in excel, suitable for each case of content entry. please follow the downstream instructions in excel below for details.
there will be 3 ways downstream in excel, suitable for each case of content entry. please follow the downstream instructions in excel below for details. - Shortcut guide, abbreviated in Excel
 the autocorrect feature in excel is a shorthand feature, which shuts down frequently written words that appear in content, without rewriting many times.
the autocorrect feature in excel is a shorthand feature, which shuts down frequently written words that appear in content, without rewriting many times. - Microsoft Excel test P5
 in the article below, network administrator will send you more useful information about excel software through the following quiz. let's see how much you know about excel.
in the article below, network administrator will send you more useful information about excel software through the following quiz. let's see how much you know about excel. - How to fix the insertion block in Excel
 inserting shape shapes into excel is very simple. so how to fix the inserted shapes into excel?
inserting shape shapes into excel is very simple. so how to fix the inserted shapes into excel? - Test Microsoft Excel P16
 when using an application regularly, you will often get used to it and handle it faster. are you confident enough about your ability to use excel? try a little test to measure your excel proficiency!
when using an application regularly, you will often get used to it and handle it faster. are you confident enough about your ability to use excel? try a little test to measure your excel proficiency! - Summary of expensive shortcuts in Microsoft Excel
 in the work, especially when you have to perform many calculations, the formula in microsoft excel documents, the use of the mouse is strictly tortuous. not wrong, because when you master the formulas, shortcut keys on excel, using the keyboard will be fast and convenient a lot.
in the work, especially when you have to perform many calculations, the formula in microsoft excel documents, the use of the mouse is strictly tortuous. not wrong, because when you master the formulas, shortcut keys on excel, using the keyboard will be fast and convenient a lot.










 How to Open PDF Files in Word
How to Open PDF Files in Word How to Open Files with .DOCX Extension
How to Open Files with .DOCX Extension How to Open CSV Files
How to Open CSV Files How to Open VCF Files
How to Open VCF Files How to Create Invoices in Excel
How to Create Invoices in Excel How to Save Microsoft Word Documents
How to Save Microsoft Word Documents