How to convert Excel files to CSV
Excel's archive function has a mode that allows you to convert regular files into CSV files. So you can convert it directly into Excel. To do this, you need to open your Excel file to convert.
Next, click open the File ribbon on the toolbar.
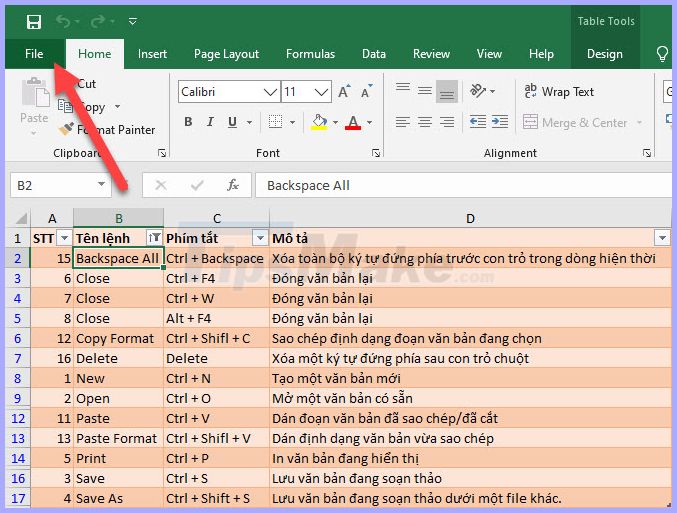
Continue to click on the Save As line in the File list displayed.
Or you can use the F12 key to be able to use the same function through the above steps.
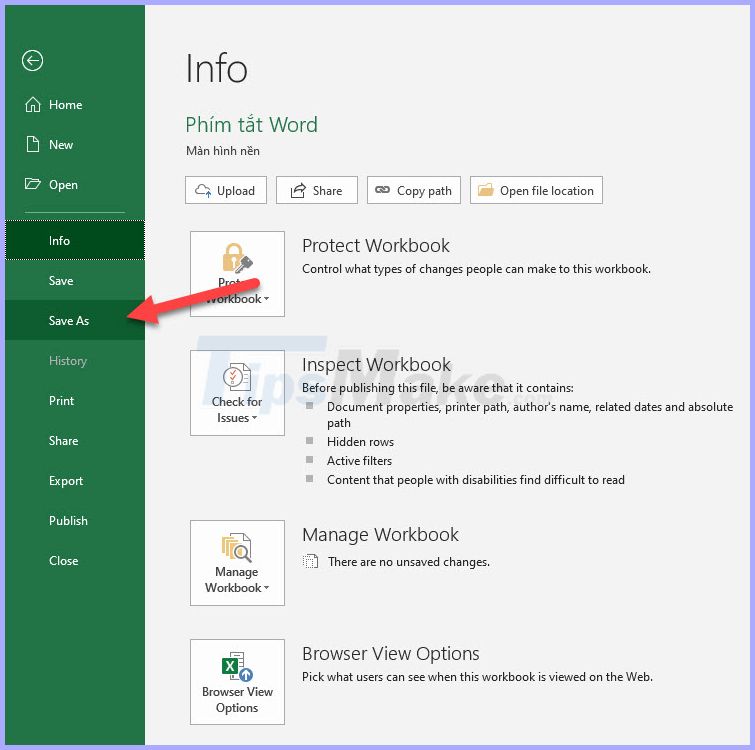
When saving a new file, click Save as type and select the file with different CSV extensions. Inside:
- Comma delimited : Save Excel file as comma-separated text for use on Windows.
- Macintosh : Save Excel files as comma-separated text for use on Mac.
- MS-DOS : Save Excel files as comma-separated text for use on MS-DOS.

After you confirm saving the file as a CSV file, Excel will remind you of some of the CSV file (can not be opened in workbooks), click OK to confirm saving the file.

Continue to click OK to confirm saving the file.

So you've completed the conversion process to the desired CSV file.
Thank you for reading our article Tipsmake.com on how to convert Excel files to CSV. Hopefully, through this article, you can convert your Excel file to CSV. Good luck!
You should read it
- How to fix the SUM function doesn't add up in Excel
- Guidance on how to align Excel correctly
- How to keep Excel and Excel columns fixed?
- What is ### error in Excel? how to fix ### error in Excel
- How to display 0 in front of a number in Excel
- Instructions for searching and replacing in Excel tables
- MS Excel 2007 - Lesson 2: Customizing in Excel
- 3 ways down the line in Excel, line break, down row in 1 Excel cell
May be interested
- 2 ways to convert JPG image file to PDF
 yesterday, we showed you how to convert excel files to pdf files. today, we will continue to share with you 2 simple ways to convert jpg image file to pdf format. let's refer to offline.
yesterday, we showed you how to convert excel files to pdf files. today, we will continue to share with you 2 simple ways to convert jpg image file to pdf format. let's refer to offline. - The easiest way to Convert XML to Excel
 today's tipsmake will show you how to import xml files into a microsoft excel spreadsheet set on windows or macos. open microsoft excel.
today's tipsmake will show you how to import xml files into a microsoft excel spreadsheet set on windows or macos. open microsoft excel. - How to convert Excel to PDF keeping the formatting
 converting excel files to pdf is very simple, this article will show you 3 fastest ways to convert from excel to pdf without losing formatting.
converting excel files to pdf is very simple, this article will show you 3 fastest ways to convert from excel to pdf without losing formatting. - Convert CAD files to PDF
 convert cad files to pdf. pdf files are popular text files, the advantage of this format is that they are highly secure and lightweight, suitable for sending via email to others. thuthuatphanmem.vn will guide you some ways to convert cad files to pdf extremely simple
convert cad files to pdf. pdf files are popular text files, the advantage of this format is that they are highly secure and lightweight, suitable for sending via email to others. thuthuatphanmem.vn will guide you some ways to convert cad files to pdf extremely simple - How to convert MP4 files to MP3
 this article shows you how to use 3 easy-to-use, free online file converters to convert mp4 files to mp3 in just a few minutes.
this article shows you how to use 3 easy-to-use, free online file converters to convert mp4 files to mp3 in just a few minutes. - How to convert a Word file to Excel
 you have a word file but you want to switch to excel to make it easier to calculate and process data. but if you enter it again, it will take a lot of time, so you are looking to convert word files into excel. below tutorial guide to you two c
you have a word file but you want to switch to excel to make it easier to calculate and process data. but if you enter it again, it will take a lot of time, so you are looking to convert word files into excel. below tutorial guide to you two c - how to convert a JPG file to PDF with just one operation
 convert jpg files to pdf quickly, users always need to convert jpg files to pdf with the purpose of creating a variety of presentation content, easier to share, reduce image size and especially have higher security.
convert jpg files to pdf quickly, users always need to convert jpg files to pdf with the purpose of creating a variety of presentation content, easier to share, reduce image size and especially have higher security. - How to convert money into words in Excel, without an add-in, supports both 32-bit and 64-bit Excel
 convert numbers into words in excel, convert amounts into words with excel versions from 2003 to 2016, excel free like wps office, no need to install add-ins, support both 32-bit and 64-bit versions.
convert numbers into words in excel, convert amounts into words with excel versions from 2003 to 2016, excel free like wps office, no need to install add-ins, support both 32-bit and 64-bit versions. - How to convert PDF to Excel
 how to convert pdf to excel. when the excel report is completed, the user wants to send the form without losing the format, the original design is often converted to pdf.
how to convert pdf to excel. when the excel report is completed, the user wants to send the form without losing the format, the original design is often converted to pdf. - What file is XLL? How to open, edit and convert XLL files
 files with the .xll extension are excel add-in files. these files offer and provide ways to use third-party tools and functions in microsoft excel, which are not part of this software.
files with the .xll extension are excel add-in files. these files offer and provide ways to use third-party tools and functions in microsoft excel, which are not part of this software.










 How to reduce the size of PowerPoint files effectively
How to reduce the size of PowerPoint files effectively How to count words in Google Docs
How to count words in Google Docs How to always show the number of words while typing in Google Docs
How to always show the number of words while typing in Google Docs How to cut pictures in Word
How to cut pictures in Word Ways to break passwords, remove passwords of PDF files most effectively
Ways to break passwords, remove passwords of PDF files most effectively How to recover unsaved Word files due to sudden shutdown
How to recover unsaved Word files due to sudden shutdown