How to Add Clip Art to Microsoft Word
Method 1 of 2:
On Windows
-
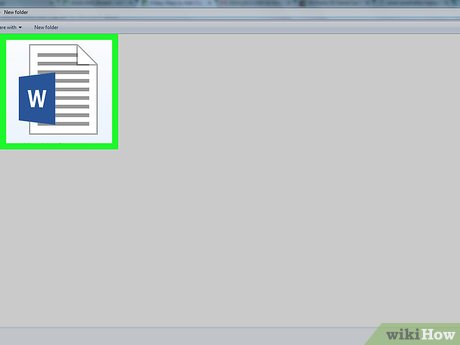 Open a Microsoft Word document. Double-click the Microsoft Word document to which you want to add clip art in order to open it.
Open a Microsoft Word document. Double-click the Microsoft Word document to which you want to add clip art in order to open it.- You can also create a new document by double-clicking the Microsoft Word program icon and then clicking Blank document.
-
 Click the Insert tab. It's in the upper-left side of the blue Word ribbon that's at the top of the Word window. This will open the Insert toolbar below the blue ribbon.
Click the Insert tab. It's in the upper-left side of the blue Word ribbon that's at the top of the Word window. This will open the Insert toolbar below the blue ribbon. -
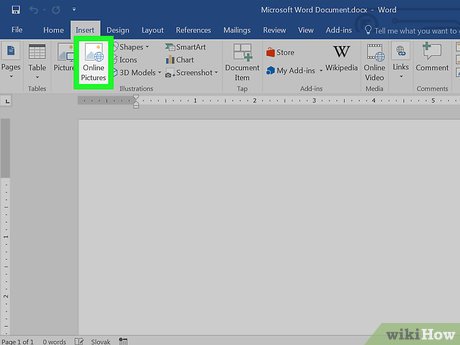 Click Online Pictures. You'll find this in the "Illustrations" section of the toolbar. A pop-up window will appear with a Bing search bar in it.
Click Online Pictures. You'll find this in the "Illustrations" section of the toolbar. A pop-up window will appear with a Bing search bar in it. -
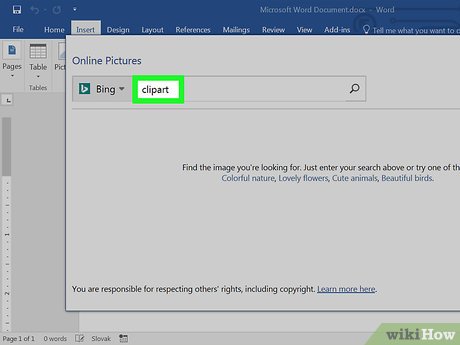 Enter a search term followed by clipart. Type the name of the kind of image you want to find followed by clipart, then press ↵ Enter. Doing so will search Bing for images matching your search.
Enter a search term followed by clipart. Type the name of the kind of image you want to find followed by clipart, then press ↵ Enter. Doing so will search Bing for images matching your search.- For example: to find clip art of elephants, you would type in elephant clipart and press ↵ Enter.
- You must have Internet access to search for images on Bing.
-
 Select an image. Click an image that you would like to use for your Word document. This will place a checkmark in the upper-left corner of the image, meaning you have it selected.
Select an image. Click an image that you would like to use for your Word document. This will place a checkmark in the upper-left corner of the image, meaning you have it selected.- You can select more than one image at once.
-
 Click Insert. It's at the bottom of the window. This will add your selected clip art to your Word document.
Click Insert. It's at the bottom of the window. This will add your selected clip art to your Word document.
Method 2 of 2:
On Mac
-
 Go to Bing's image search. Go to https://www.bing.com/images/. This process will work on Safari, Google Chrome, and Firefox, though other browsers may not be supported.[1]
Go to Bing's image search. Go to https://www.bing.com/images/. This process will work on Safari, Google Chrome, and Firefox, though other browsers may not be supported.[1] -
 Enter a search term. Type in the name of an item for which you want to find clip art, then press ⏎ Return. This will search Bing images for matching images.
Enter a search term. Type in the name of an item for which you want to find clip art, then press ⏎ Return. This will search Bing images for matching images. -
 Click Filter. This funnel-shaped icon is on the far-right side of the Bing page, just above the image results. Clicking it prompts a series of tabs to appear below the search bar and above the top row of images.
Click Filter. This funnel-shaped icon is on the far-right side of the Bing page, just above the image results. Clicking it prompts a series of tabs to appear below the search bar and above the top row of images. -
 Click Type ▼. It's a tab below the search bar. A drop-down menu will appear.
Click Type ▼. It's a tab below the search bar. A drop-down menu will appear. -
 Click Clipart. This option is near the middle of the drop-down menu. Doing so will refresh your image search to display only clip art.
Click Clipart. This option is near the middle of the drop-down menu. Doing so will refresh your image search to display only clip art. -
 Select an image. Click an image that you would like to insert into your Word document.
Select an image. Click an image that you would like to insert into your Word document. -
 Save the image. Hold down Ctrl and click the image, then click Save Image. The image will download to your Mac.
Save the image. Hold down Ctrl and click the image, then click Save Image. The image will download to your Mac. -
 Open your Word document. Double-click the Microsoft Word document to which you want to add clip art in order to open it.
Open your Word document. Double-click the Microsoft Word document to which you want to add clip art in order to open it.- You can also create a new document by double-clicking the Microsoft Word program icon and then clicking Blank Document.
-
 Click the Insert tab. It's in the blue ribbon near the top of the Word window. Doing so displays the Insert toolbar below the blue ribbon.
Click the Insert tab. It's in the blue ribbon near the top of the Word window. Doing so displays the Insert toolbar below the blue ribbon.- Don't click the Insert menu item at the top of your Mac's screen.
-
 Click Pictures. You'll find this option on the left side of the toolbar. Clicking it prompts a drop-down menu.
Click Pictures. You'll find this option on the left side of the toolbar. Clicking it prompts a drop-down menu. -
 Click Picture from File…. It's the bottom option in the drop-down menu.
Click Picture from File…. It's the bottom option in the drop-down menu. -
 Select your picture. Click the picture you downloaded from Bing images. This will select it.
Select your picture. Click the picture you downloaded from Bing images. This will select it.- You may have to select the picture's download location (e.g., Downloads) on the left-hand side of the Finder window first.
-
 Click Insert. It's at the bottom of the window. This will insert your clip art into your Word document.
Click Insert. It's at the bottom of the window. This will insert your clip art into your Word document.
4 ★ | 2 Vote
You should read it
- How to Turn a Scanned Document Into Microsoft Word Document
- No need to use software, here are 3 ways to get images from Word files fastest
- How to Add a Border to Word
- How to Add a Comment in Microsoft Word
- Word 2013 Complete Guide (Part 16): Image format
- How to Add a Graph to Microsoft Word
- How to Format a Word Document
- How to Merge Documents in Microsoft Word
May be interested
- Create a quick dot (……………) line in Microsoft Word
 tipsmake.com will guide you how to create a 3-dot line in microsoft word 2016, word 2013, word 2010 and older word such as word 2007, 2003 quickly by using keyboard shortcuts.
tipsmake.com will guide you how to create a 3-dot line in microsoft word 2016, word 2013, word 2010 and older word such as word 2007, 2003 quickly by using keyboard shortcuts. - Microsoft launched the first ad clip of the Surface Pro 3
 invite you to enjoy the first promotional video for surface pro 3 with a lot of manipulation from the actors on the device to convey the purpose of microsoft that is confirmed to users that surface pro 3 completely you can replace your pc (desktop).
invite you to enjoy the first promotional video for surface pro 3 with a lot of manipulation from the actors on the device to convey the purpose of microsoft that is confirmed to users that surface pro 3 completely you can replace your pc (desktop). - How to create and use templates in Microsoft Word
 templates are microsoft word documents that already have a number of formats, such as fonts, logos and line spacing, which can be used as a starting point for almost everything you want to create.
templates are microsoft word documents that already have a number of formats, such as fonts, logos and line spacing, which can be used as a starting point for almost everything you want to create. - How to Use Basic Microsoft Word
 how to use microsoft word basics tipsmake today will teach you how to create, format, and navigate microsoft word documents.
how to use microsoft word basics tipsmake today will teach you how to create, format, and navigate microsoft word documents. - 11 Creative Ways to Use Microsoft Word
 when you think of microsoft word, what comes to mind? documents? resumes? while those are certainly its primary uses, word is also a surprisingly versatile tool for a variety of creative projects.
when you think of microsoft word, what comes to mind? documents? resumes? while those are certainly its primary uses, word is also a surprisingly versatile tool for a variety of creative projects. - Additional features for Microsoft Word with 3 useful add-ins
 although there are many applications for both offline and online for the office in editing word documents, the current reality is that microsoft word is still the number one choice.
although there are many applications for both offline and online for the office in editing word documents, the current reality is that microsoft word is still the number one choice. - Interesting tricks in Microsoft Word that few people know
 microsoft word is the most commonly used text editor in offices today, but not everyone knows the cool features when using this software.
microsoft word is the most commonly used text editor in offices today, but not everyone knows the cool features when using this software. - Instructions for using Text Box in Word 2010
 one of the great things about microsoft word is that even the most normal features are significantly improved. especially in the text box text input box, a feature that has been available for several years in word. with word 2010, microsoft has added a lot of graphics and text effects in general.
one of the great things about microsoft word is that even the most normal features are significantly improved. especially in the text box text input box, a feature that has been available for several years in word. with word 2010, microsoft has added a lot of graphics and text effects in general. - How to Use Microsoft Word
 this wikihow teaches you how to create, navigate, and format a microsoft word document. open the microsoft word application. do this by double-clicking the microsoft word icon.
this wikihow teaches you how to create, navigate, and format a microsoft word document. open the microsoft word application. do this by double-clicking the microsoft word icon. - 5 install Microsoft Word you should customize
 word offers many built-in and default settings to help you create the right kind of document, whether it is professional reporting for business or administrative documents.
word offers many built-in and default settings to help you create the right kind of document, whether it is professional reporting for business or administrative documents.








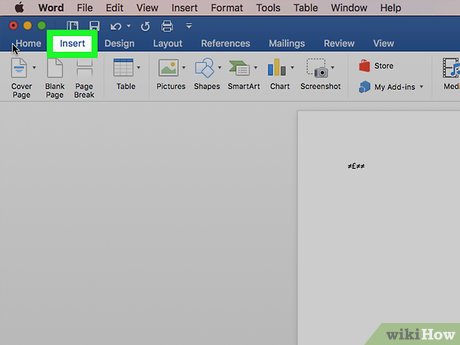










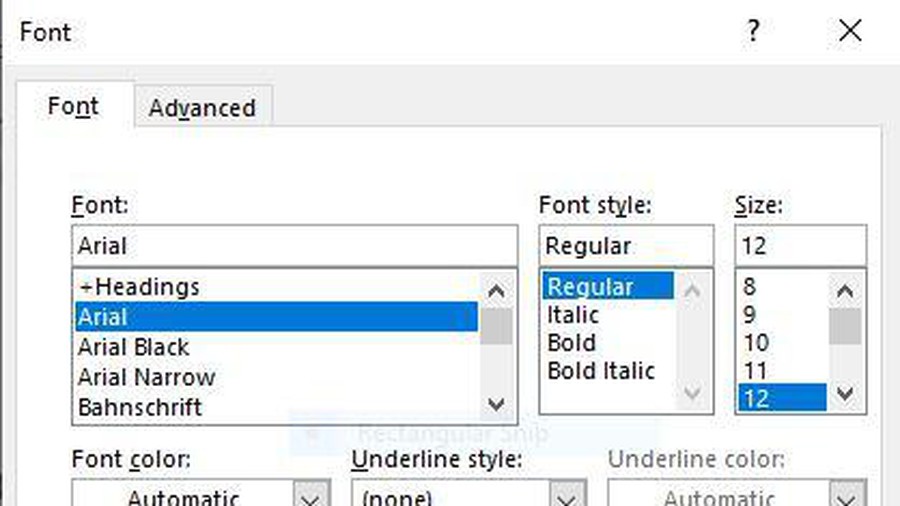



 How to Add a Border to Word
How to Add a Border to Word How to Mail Merge in Microsoft Word
How to Mail Merge in Microsoft Word How to Make Invitations on Microsoft Word
How to Make Invitations on Microsoft Word How to Insert Equations in Microsoft Word
How to Insert Equations in Microsoft Word How to Make a Booklet in Word
How to Make a Booklet in Word