How to Connect iPad to Computer
Connect iPad to Computer
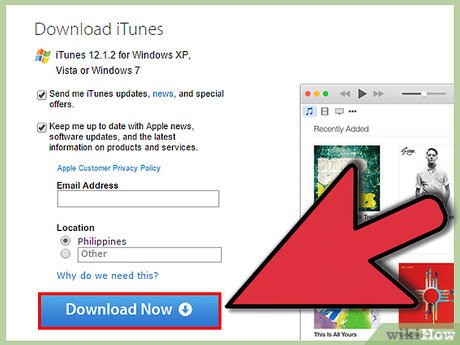
Download and install iTunes (if your computer does not have this program installed). You can download iTunes for free from Apple's iTunes website.
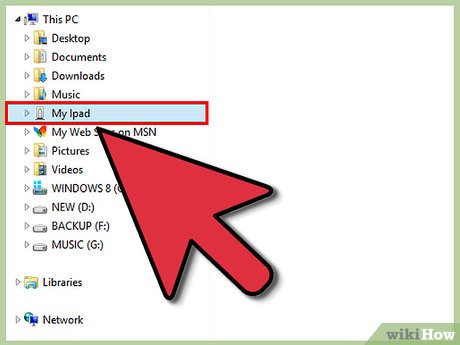
Connect iPad via USB port on the computer. You need to plug it into a port directly on the computer, not through a USB hub (used to add some USB ports to the computer so users can use more peripheral devices).
Tap 'Trust' on iPad. This message appears only when you connect your iPad for the first time.
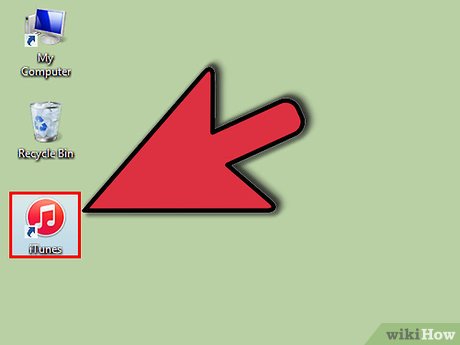
Open iTunes. The program may prompt you to choose to trust iPad just as your iPad requires a trusted connection to your computer.

Check to see if your iPad has appeared on iTunes. You'll see the iPad icon in the top toolbar if you're using iTunes 12, or in the device menu if you're using iTunes 11.
If the iPad icon doesn't appear, you need to check to see if the device is turned on. If you can't open your iPad and iTunes can't recognize the device, you'll need to put your tablet in Recovery mode.

Select iPad in iTunes. This step opens the Summary window for iPad, where you can create a backup or download an iOS update.
Sync Music and Movies to iPad

Add files to iTunes library. To copy, or "sync" content to your iPad, you need to add it to your iTunes library. You can add files available on your computer such as MP3, AAC, MP4, MOV and several other file types. You can also purchase content from the iTunes Store.
Read more detailed instructions on how to add music to iTunes.
Read more detailed instructions on how to add video files to iTunes.
Read more detailed instructions on converting WMA files to MP3.

Select iPad in iTunes. Click the iPad icon in the top toolbar if you're using iTunes 12, or in the device menu, if you're using iTunes 11.

Click the Music tab. In iTunes 12, the tab is in the left pane after selecting iPad. In iTunes 11, the tab sits vertically above the main frame after selecting iPad.
Select the "Sync Music" box to allow iTunes to sync music to iPad. You can sync your entire library or specify which albums, artists, genres, or playlists you want to copy to your iPad.

Click the Movie tab. In iTunes 12, the tab is in the left pane after selecting iPad. In iTunes 11, the tab sits vertically above the main frame after selecting iPad.
Check the 'Sync Movies' box to allow iTunes to sync videos and movies to iPad. You can select movies in the library you want to sync, or automatically copy based on movies you've watched.
If you have TV Shows in your video library, they'll appear in the TV Shows tab.

Click . Sync or Apply to start the copy process. This step will take some time, especially when copying a lot of large music or video files.
Sync Photos to iPad
Arrange images into a single area. iTunes will sync images from the root folder or any subfolders within the root folder. If you have a Mac, you can use iPhoto to organize images into albums.
Click here to find tips for organizing photos on your computer.

Select iPad in iTunes. Click the iPad icon in the top toolbar if you're using iTunes 12, or in the device menu if you're using iTunes 11.

Click the Photos tab. In iTunes 12, the tab is in the left pane after selecting iPad. In iTunes 11, the tab sits vertically above the main frame after selecting iPad.

Select the "Sync photos from" box and select the source from the drop-down menu. After selecting a folder, you can choose to sync all the photos in the folder, or specific subfolders.

Click . Sync or Apply to start the copy process. This step will take time if you sync many photo files.

Synchronize other files. You can also use iTunes to sync other types of files like apps, podcasts, and contacts. Click the corresponding tab and select the content you want to sync.
Set up Wi-Fi Sync

Open the Summary tab for iPad in iTunes. Make sure iPad is connected to your computer via USB and you've pressed "Trust" on the iPad screen (if necessary).
Wi-Fi sync lets you manage content on iPad without having to plug it into your computer.

Select "Sync with this iPad over Wi-Fi". This step allows you to synchronize like when connecting your iPad using USB, except over the wireless network.

Click . Apply .

Connect iPad to a wireless network.

Check turn on your computer and open iTunes.

Plug in your iPad and start syncing. iPad will sync with your computer as long as it's connected to the same network, the computer is turned on, and iTunes is running.
Connect iPad to Computer Monitor
Buy a display adapter. Currently, there are many types of adapters suitable for each model of iPad tablet, as well as the type of connection that your screen supports.
The best way to connect your iPad to a new screen is through an HDMI adapter. VGA connections offer lower quality, but are also quite common.
Connect iPad to the display using the adapter. If needed, you can also use the audio jack on the adapter to attach external speakers.
Use iPad as usual. By default, iPad will display the screen on both the iPad and the display (except for the original iPad, which can only display the currently playing video). The entire operating system and applications will be displayed on both devices.
Play video on screen and control with iPad. A video is playing on the screen, and iPad displays playback controls.
You should read it
- Instructions to reset iPad whole episode
- New tips to distinguish iPad series
- 8th Generation iPad Review (2020): A new normality
- Preliminary assessment of low-cost iPad for Apple's new education
- Summary of ways to turn off iPad power
- 17 great tips to make the best use of the iPad Pro M1 2021
- Compare iPad Pro with M4 chip and iPad Pro with M2 chip
- IPad development history
May be interested
- Instructions for connecting your HTC One phone to your computer
 the memory of your htc one phone is full and you want to move the image files, ... in your phone to your computer. but you do not know how to connect your htc one phone to your computer. the following article will guide you through extremely simple and quick steps.
the memory of your htc one phone is full and you want to move the image files, ... in your phone to your computer. but you do not know how to connect your htc one phone to your computer. the following article will guide you through extremely simple and quick steps. - How to Connect a PS5 Controller to an iPhone or iPad
 you may not know it, but the sony playstation 5 dualsense controller also supports easy pairing with iphone or ipad, fully compatible with many popular games, helping to bring you an enjoyable and complete gaming experience. more fully on mobile devices.
you may not know it, but the sony playstation 5 dualsense controller also supports easy pairing with iphone or ipad, fully compatible with many popular games, helping to bring you an enjoyable and complete gaming experience. more fully on mobile devices. - Steps to connect the printer to the computer
 the printer offers more connectivity options than ever before. in a business setting, this allows technology administrators a great deal of flexibility in choosing printers, how many should be installed, and what types of printers are accessible to everyone.
the printer offers more connectivity options than ever before. in a business setting, this allows technology administrators a great deal of flexibility in choosing printers, how many should be installed, and what types of printers are accessible to everyone. - How to connect a computer to Wi-Fi without a password on Windows 10
 you want to connect a new computer to the internet via wi-fi but can't remember the password? want to quickly connect your computer to a modem or router without entering a password? here's how to use the wi-fi protected setup (wps) feature to connect to a wi-fi network without entering a password.
you want to connect a new computer to the internet via wi-fi but can't remember the password? want to quickly connect your computer to a modem or router without entering a password? here's how to use the wi-fi protected setup (wps) feature to connect to a wi-fi network without entering a password. - Which iPad should you buy?
 when the ipad first launched in 2010, only one model was available. now, there are five different ipad models to choose from, each with its own advantages and disadvantages to consider.
when the ipad first launched in 2010, only one model was available. now, there are five different ipad models to choose from, each with its own advantages and disadvantages to consider. - Instructions for connecting the projector to a computer, laptop
 connecting the projector to a laptop or computer is often used in meetings, presentations, seminars, or conferences. and to be able to project the computer screen on the projector, we need to do exactly the steps to connect the computer to the projector.
connecting the projector to a laptop or computer is often used in meetings, presentations, seminars, or conferences. and to be able to project the computer screen on the projector, we need to do exactly the steps to connect the computer to the projector. - How to connect and use the PS4 handle on the computer
 connecting ps4 on the computer will have wireless or bluetooth wireless connection type.
connecting ps4 on the computer will have wireless or bluetooth wireless connection type. - Instructions for syncing iPhone / iPad via Wifi
 iphone synchronization is a way for you to download photos, music, videos ... from your computer to your iphone. the basic way to synchronize your iphone is to use the usb cord and connect your iphone to the computer. but did you know that just changing some settings you can sync iphone to your computer via wifi?
iphone synchronization is a way for you to download photos, music, videos ... from your computer to your iphone. the basic way to synchronize your iphone is to use the usb cord and connect your iphone to the computer. but did you know that just changing some settings you can sync iphone to your computer via wifi? - How to turn off the 'Unlock iPhone to Use Accessories' warning on iPhone, iPad
 starting with ios 12, you will have to unlock the iphone or ipad to connect to the usb accessory, which is because the 'usb restricted mode' protects the iphone or ipad from hack tools like graykey.
starting with ios 12, you will have to unlock the iphone or ipad to connect to the usb accessory, which is because the 'usb restricted mode' protects the iphone or ipad from hack tools like graykey. - How to connect a wireless microphone to a computer to sing karaoke
 windows 7 includes support for bluetooth. however, not everyone knows how to connect a wireless microphone to a computer. below tipsmake.com will guide you how to connect, easy operation to invite you to look over and follow.
windows 7 includes support for bluetooth. however, not everyone knows how to connect a wireless microphone to a computer. below tipsmake.com will guide you how to connect, easy operation to invite you to look over and follow.










 How to Download Free Apps on the App Store
How to Download Free Apps on the App Store How to Fix Samsung Galaxy Tab Freezing
How to Fix Samsung Galaxy Tab Freezing How to Unlock Android Tablet
How to Unlock Android Tablet How to Restore your phone's battery
How to Restore your phone's battery How to Restore iPhone Settings Using Hardware Keys
How to Restore iPhone Settings Using Hardware Keys How to Insert SIM Card into iPhone
How to Insert SIM Card into iPhone