How to connect a computer to Wi-Fi without a password on Windows 10
Want to connect a new computer to the Internet via Wi-Fi but can't remember the password? Want to quickly connect your computer to a modem or router without entering a password? Here's how to use the Wi-Fi Protected Setup (WPS) feature to connect to a Wi-Fi network without entering a password.
Most modern routers and modems support the Wi-Fi protected setup feature, commonly known as WPS. The WPS feature allows users to connect devices with a supported modem or router without entering a password. If a modem or router supports WPS, you will find the WPS button on these devices.
- The best wifi transmitter, wifi modem, worth buying for you
With Windows 10, you can easily connect your computer to a modem or router that supports WSP. In this tutorial, we will know how to connect a Windows 10 computer to a modem or router without entering a Wi-Fi password.
How to connect Windows 10 to Wi-Fi network using WPS
Note : Only follow the steps below if your router or modem supports WPS.
Step 1: Click on the wireless icon in the system tray of the Taskbar to see all Wi-Fi networks found.
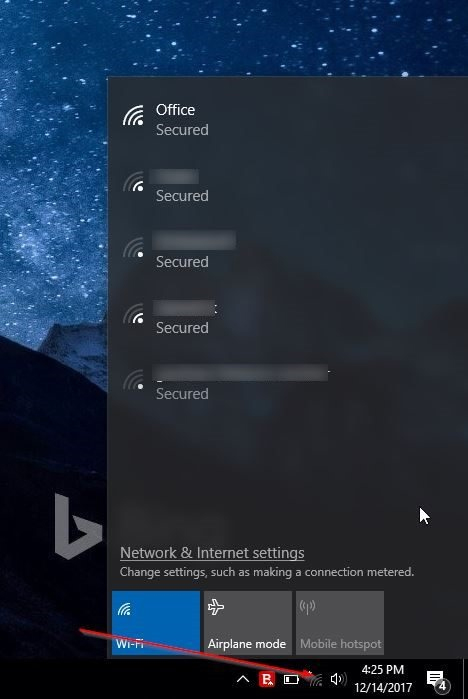
If you can't see the Wi-Fi network icon, please refer to the article Wifi icon missing on the Taskbar in Windows 10, this is how to fix it.
Step 2: Click on the Wi-Fi network you want to connect.
Step 3: Click the Connect button to connect. Windows 10 will automatically select the option Connect automatically . Uncheck this option if you do not want to automatically connect to that Wi-Fi network every time you turn on your computer.

Step 4: Now a message appears asking for a password. In this step, you do not need to enter the Wi-Fi password if the Wi-Fi router supports WPS.
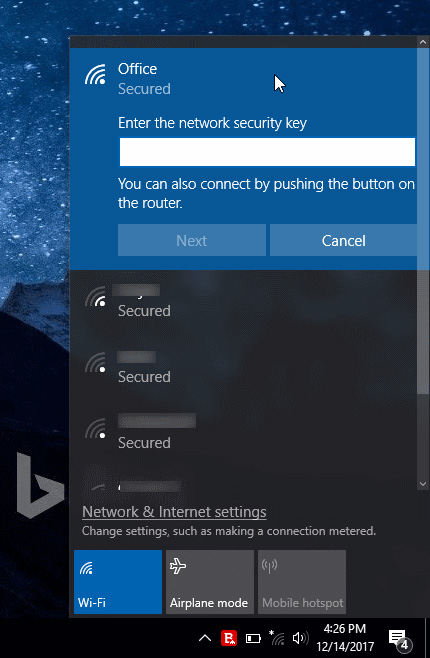
When you see the password prompt on the Windows 10 screen, simply press the WPS button on the router or modem to automatically transfer the router or modem password information to the computer and connect the computer to the Wi-Fi network.

Note, the WPS button is usually in front of the router or modem but may be in different locations depending on the device. Also, on some modems or routers, you may have to press the WPS button for a few seconds. After pressing the WPS button, you will see the "Getting settings from the router" message appear on the Wi-Fi network you are trying to connect to.
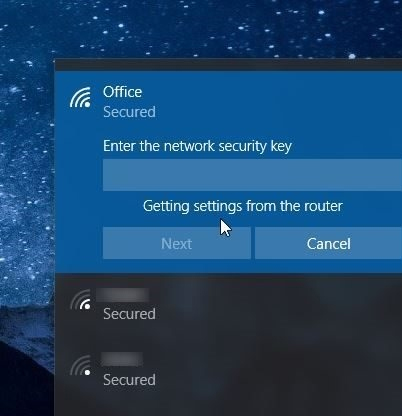
You do not need to press the WPS button every time to connect the computer to the Wi-Fi network. Now the computer is connected to the network and ready to browse the web.
See more:
- How to connect WPS-enabled WiFi on the phone
- Instructions on how to retrieve saved Wi-Fi passwords on computers and laptops
- How to find Wi-Fi passwords of relatives
You should read it
- Steps to connect wifi on Panasonic Smart TV tivi
- What is Wifi direct? Wifi direct Used for? How to connect and use Wifi direct
- Wifi on Windows 10 does not connect after starting from Sleep mode
- How to fix the problem of not connecting to WiFi in Windows 10
- How to delete Wifi saved on Windows 10?
- How to fix WiFi errors on Windows 10, simple and effective
- How to turn on and turn off Wifi on laptop very fast
- Instructions for use and security of Wifi network
May be interested
- Install image password in Windows 8
 in addition to the usual text-based password login, windows 8 has a new login form that is logged into the computer through images that we normally see only in smartphones.
in addition to the usual text-based password login, windows 8 has a new login form that is logged into the computer through images that we normally see only in smartphones. - How to Reset Windows 7 Password
 if you forget your windows 7 password, you will have to reset your user account password to log in. windows 7 passwords can be reset by your network administrator if your computer is in a domain, or can be reset using a password reset disk if your computer is in a homegroup or workgroup. this article will teach you to reset windows 7 password in both ways.
if you forget your windows 7 password, you will have to reset your user account password to log in. windows 7 passwords can be reset by your network administrator if your computer is in a domain, or can be reset using a password reset disk if your computer is in a homegroup or workgroup. this article will teach you to reset windows 7 password in both ways. - How to set a password for Windows 10 computer, how to change Windows 10 password
 setting a computer password will help secure your computer better. in addition to setting a new password for your computer, tipsmake.com.com will also guide you how to change your windows 10 computer password. stay tuned.
setting a computer password will help secure your computer better. in addition to setting a new password for your computer, tipsmake.com.com will also guide you how to change your windows 10 computer password. stay tuned. - How to set password for windows 10 computer
 password is a simple but quite effective way to help you improve the security of your computer. this article hanoicomputer will guide you how to set a password for your computer!
password is a simple but quite effective way to help you improve the security of your computer. this article hanoicomputer will guide you how to set a password for your computer! - Steps to reset forgotten password on Windows 10
 forgetting the password to log in to a windows 10 computer is a problem that many people face. follow the step-by-step instructions below to reset your forgotten password on windows 10.
forgetting the password to log in to a windows 10 computer is a problem that many people face. follow the step-by-step instructions below to reset your forgotten password on windows 10. - Log in to your computer when you forget your password or break your Windows password
 what will you do to log in to windows and forget your password? is there any solution to help you break or remove the previously set password? certainly yes, handling windows login when you forget your password is just one of thousands of other problems on windows 10, 8, 7, and possibly windows 11 that tipsmake has guided readers.
what will you do to log in to windows and forget your password? is there any solution to help you break or remove the previously set password? certainly yes, handling windows login when you forget your password is just one of thousands of other problems on windows 10, 8, 7, and possibly windows 11 that tipsmake has guided readers. - KDE Connect - Download the latest KDE Connect here
 kde connect is free and open source software for windows and macos that allows you to connect your windows/macos pc and mobile devices, such as smartphones, tablets, etc..
kde connect is free and open source software for windows and macos that allows you to connect your windows/macos pc and mobile devices, such as smartphones, tablets, etc.. - Turn off Windows 10 password when logging in for only 10 seconds
 turning off windows 10 password will help you open your computer without entering a password, saving time when starting your computer. how to turn off windows 10 password when logging in very quickly, please see.
turning off windows 10 password will help you open your computer without entering a password, saving time when starting your computer. how to turn off windows 10 password when logging in very quickly, please see. - How to set a computer password on Windows 10,8,7
 if you don't know how to set a computer password, you can immediately refer to this tipsmake article. with detailed steps to help you set a secure computer password
if you don't know how to set a computer password, you can immediately refer to this tipsmake article. with detailed steps to help you set a secure computer password - How to set a Windows 11 computer password
 to protect as well as prevent unauthorized access to personal information and data on the computer from strangers, users need to set a password, if you are wondering how to set a password on your windows 11 computer. let's do it together with taimienphi.
to protect as well as prevent unauthorized access to personal information and data on the computer from strangers, users need to set a password, if you are wondering how to set a password on your windows 11 computer. let's do it together with taimienphi.










 How to update Windows 10 to Windows 10 May 2019 (1903)
How to update Windows 10 to Windows 10 May 2019 (1903) Change the Windows 10 interface with beautiful glitter Christmas theme
Change the Windows 10 interface with beautiful glitter Christmas theme How to turn off Game DVR on Windows 10
How to turn off Game DVR on Windows 10 How to set up voice recognition in Windows 10
How to set up voice recognition in Windows 10 Instructions on how to remove Internet Explorer on Windows 10
Instructions on how to remove Internet Explorer on Windows 10 How to activate and use SSH commands on Windows 10
How to activate and use SSH commands on Windows 10