How to Unlock Android Tablet
Unlock Android 4.4 and earlier tablets

Enter the wrong PIN or pattern 5 times. If your tablet runs Android 4.4 or earlier, you can use the built-in bypass mechanism to open it. This feature is no longer available on Android 5.0 (Lollipop).
This method requires the tablet to be connected to Wi-Fi.
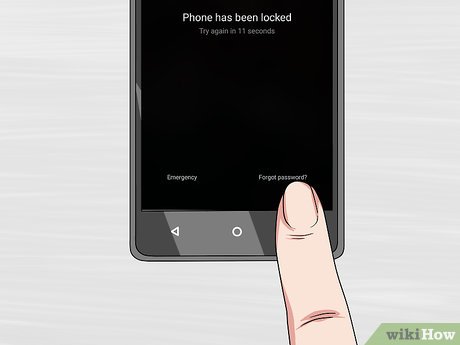
Click the Forgot PIN/pattern/password button . If this button does not appear after 5 incorrect attempts, the device does not support this feature.
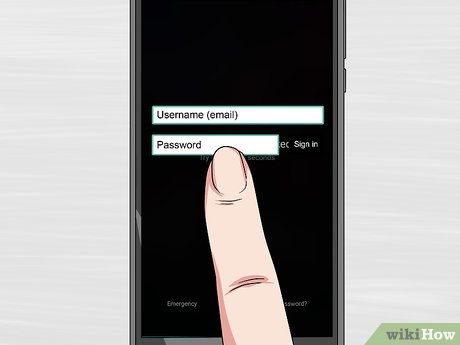
Enter your Google address and password. This must be the Google account you're signed into on your tablet.

Click Sign In .

Open Gmail on another device or computer. You will receive an email to reset your tablet's password information.

Open the email received from Google. This email may be in the Updates tab.

Click the link in the email. You will be taken to the new unlock code generation form.

Create a new PIN, password or pattern. This will be the new temporary unlocking process of the tablet.

Unlock your device with a new pattern. It may take a few minutes for your tablet to update to the new unlock method.

Set new code. After unlocking your device, you can set a new code or pattern from the Lock Screen menu in the Settings app.
Unlock Samsung device

Open a web browser on your computer or other device. If your Samsung tablet is signed in to your Samsung account, you can use the Find My Mobile online tool to unlock the screen.

Visit the Find My Mobile website .

Log in to your Samsung account. We need to sign in to the tablet using the Samsung device you were prompted to create when setting up the tablet.
If you don't have a Samsung account, you can try one of the other sign-in methods mentioned in this article.
Click Unlock my screen . This option is on the left side of the Find My Mobile website.
Click Unlock .

Wait for the screen to unlock. It may take a few minutes for the unlock signal to be sent to the tablet.
Proceed to restore factory settings

Press and hold the tablet's power button. If you cannot unlock your device then the only option is a factory reset. This process will erase the password and also erase all data on the tablet. You will be able to restore all emails, purchased content, downloaded applications and settings by logging in to your account after resetting your device.

Tap Power off . The Android device will be powered off.

Press and hold the volume down button while the tablet is turned off. The device will be returned to Recovery Mode. The key combination to access this mode may vary depending on the device.

Hold down the power button while you are holding the volume down button. For many devices, this will take you to the Recovery Mode launcher.

Continue holding these buttons until the Start menu appears. If the Start menu does not appear and the device boots as usual, we need to use another button combination to access Recovery Mode. Search online for the keyword "recovery mode" + the Android tablet model you are using.

Press the volume down key until Recovery mode appears. The volume up and down buttons cycle through the menu options.

Press the power button to select Recovery mode . The power button selects the currently highlighted menu item.

Select wipe data/factory reset (erase all data/reset factory settings). Use the volume down button to highlight and the power button to select.

Select Yes . The reinstallation process will begin and erase all data.

Wait for the device to reset. This process takes about 20-30 minutes.

Start setting up your new tablet after reinstalling. After resetting the device, you will go through the setup process as if you had just purchased the device. During this process, you will be able to log in to your Google account, restore purchased content, and configure settings.
You should read it
May be interested
- Instructions for unlocking Windows computers with fingerprints on Android phones
 how to unlock using the remote fingerprint unlock application will help you unlock your computer with your android phone
how to unlock using the remote fingerprint unlock application will help you unlock your computer with your android phone - 9 experiences for new Android tablet users
 getting used to a technology device is always a difficult challenge for most users. as for android tablets, too, in order to use fluently as well as understand all the functions of the product, it takes a lot of effort and research time.
getting used to a technology device is always a difficult challenge for most users. as for android tablets, too, in order to use fluently as well as understand all the functions of the product, it takes a lot of effort and research time. - Unlock the Android device screen by tapping the screen twice
 the usual way we often use to unlock the android device screen is to press the power button, or on some other android device, users can use the command to speak, requesting to unlock the android device.
the usual way we often use to unlock the android device screen is to press the power button, or on some other android device, users can use the command to speak, requesting to unlock the android device. - Are Android tablets worth buying?
 take a look at the current state of android tablets, the latest developments, to determine if they're worth buying or if the ipad remains the top choice when choosing a tablet.
take a look at the current state of android tablets, the latest developments, to determine if they're worth buying or if the ipad remains the top choice when choosing a tablet. - Unlock iOS 10 screen is much simpler with 3 ways
 the unlock screen of ios 10 version has changed when there is no slie to unlock text, swipe to unlock as before. instead of the appearance of press home to unlock, touch the home button to unlock.
the unlock screen of ios 10 version has changed when there is no slie to unlock text, swipe to unlock as before. instead of the appearance of press home to unlock, touch the home button to unlock. - How to build an Android tablet with a Raspberry Pi
 with a raspberry pi, some cases with 3d printing, a rechargeable battery and a touch screen, you can build your own android tablet.
with a raspberry pi, some cases with 3d printing, a rechargeable battery and a touch screen, you can build your own android tablet. - Google has stopped selling its Pixel C tablet
 if you forget the pixel c, you can't blame it, this android tablet was sold two years ago.
if you forget the pixel c, you can't blame it, this android tablet was sold two years ago. - Unlock the phone by typing the screen to the beat with Tap Locker
 tap locker will make your boring phone more interesting than ever, this is an application that has just been released by fossor coding programmers, allowing unlocking smartphones according to the tapping of the screen. please try it out!
tap locker will make your boring phone more interesting than ever, this is an application that has just been released by fossor coding programmers, allowing unlocking smartphones according to the tapping of the screen. please try it out! - Manual backup and data recovery on Android devices
 android is available in a way to backup and restore content for tablets or phones without users having to take over (root) or unlock devices. all you need is a computer and a device running android 4.0 ice cream sandwich and above.
android is available in a way to backup and restore content for tablets or phones without users having to take over (root) or unlock devices. all you need is a computer and a device running android 4.0 ice cream sandwich and above. - NEC LifeTouch mini tablet running Android
 lifetouch is a new device from nec just launched by this company, this is a mini tablet device located in the middle of a smartphone with a tablet running google's android operating system.
lifetouch is a new device from nec just launched by this company, this is a mini tablet device located in the middle of a smartphone with a tablet running google's android operating system.









 How to Restore your phone's battery
How to Restore your phone's battery How to Restore iPhone Settings Using Hardware Keys
How to Restore iPhone Settings Using Hardware Keys How to Insert SIM Card into iPhone
How to Insert SIM Card into iPhone How to Check for Updates on Android Phone
How to Check for Updates on Android Phone How to Recover Deleted Photos on Samsung Galaxy
How to Recover Deleted Photos on Samsung Galaxy 6 ways to undo and redo when you make a mistake or accidentally delete a note in the Notes application
6 ways to undo and redo when you make a mistake or accidentally delete a note in the Notes application