Install image password in Windows 8
In addition to the usual text-based password login, Windows 8 has a new login form that is logged into the computer through images that we normally see only in smartphones. This login process allows you to lock and unlock your computer by drawing a unique pattern on the screen. The following guide will show you how to set up a model password in Windows 8.
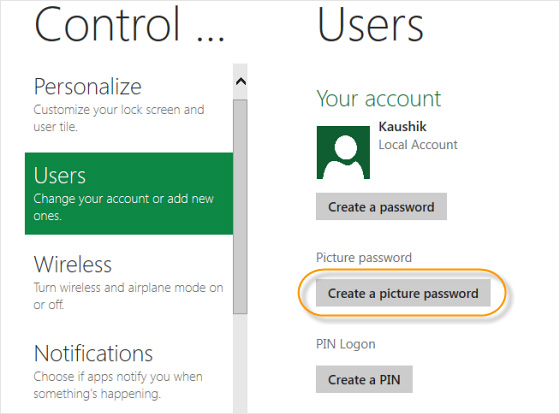
On the Metro start screen in Windows 8, click Control Panel . In the Control Panel window, click on User and then click ' Create a picture password '.
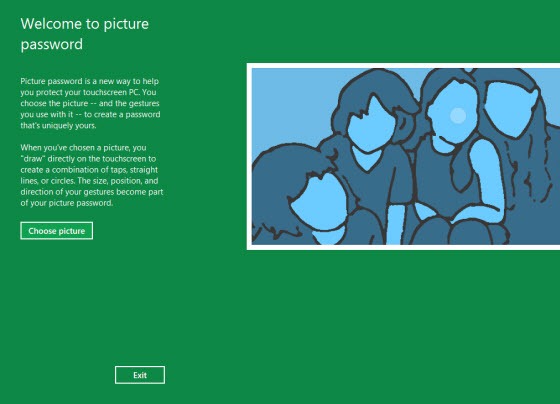
In the ' Welcome to picture password ' click on ' Choose Picture '. Then choose a photo you like. Ideally, you can choose high resolution images that are as big as the screen size of your device. If you choose a low resolution picture, windows will automatically zoom them up to match the screen so it makes the picture worse.


In ' Setup your gestures ' you will have three choices for your photos, such as circle, line, tap and these will create your password.

In the next screen, you will be asked to repeat 3 styles to confirm. Once you enter the correct password, the password will be saved. The next time you log on to the computer, you will be asked to choose those 3 types again. You can also switch to login password in writing.

You should read it
- Turn off Windows 10 password when logging in for only 10 seconds
- Reset pass Windows 10 from the login screen
- How to crack Windows 10 password, how to break password on Windows 10
- How to recover Windows 10 password easily
- How to set a computer password on Windows 11
- Set BIOS and UEFI password to protect data on your Windows 10 computer safely
- How to temporarily lock the computer when entering the wrong password many times
- How to set a password for a Windows 10 computer
May be interested
- How to Install Windows from Ubuntu
 this article will show you how to install windows 10 on a personal computer (pc) running ubuntu linux. before you begin, make sure you have purchased a windows license and have the product key. if you don't have the windows installation file, don't worry because you can create a usb drive to boot from the downloaded iso image. after installing windows, you can install the easybcd tool that allows you to switch between operating systems at startup.
this article will show you how to install windows 10 on a personal computer (pc) running ubuntu linux. before you begin, make sure you have purchased a windows license and have the product key. if you don't have the windows installation file, don't worry because you can create a usb drive to boot from the downloaded iso image. after installing windows, you can install the easybcd tool that allows you to switch between operating systems at startup. - Fix 'The Username or Password is Incorrect' error every time Windows 10 reboots
 after you install the feature update, you may encounter a strange problem. whenever the computer was restarted, the first screen displayed even before the login screen was: 'the username or password is incorrect. try again.
after you install the feature update, you may encounter a strange problem. whenever the computer was restarted, the first screen displayed even before the login screen was: 'the username or password is incorrect. try again. - How to view and open Gif images on Windows?
 normally, to view gif images on windows, we must install specialized software but if you do not want to install more because it is rarely used then we will show you a simple way to use and use web browser. please consult.
normally, to view gif images on windows, we must install specialized software but if you do not want to install more because it is rarely used then we will show you a simple way to use and use web browser. please consult. - Set BIOS and UEFI password to protect data on your Windows 10 computer safely
 on windows 10 operating system provides login password or account password to protect important data of users. however, the drawback of these features is that it can be easily bypassed without resorting to the support of the 3rd party application.
on windows 10 operating system provides login password or account password to protect important data of users. however, the drawback of these features is that it can be easily bypassed without resorting to the support of the 3rd party application. - How to recover Windows passwords using iSeePassword
 iseepassword is a tool to assist users to recover or reinstall the login password on a windows computer. we install the software and then the tool will initiate the login password.
iseepassword is a tool to assist users to recover or reinstall the login password on a windows computer. we install the software and then the tool will initiate the login password. - How to Change Your Password in Windows 8
 changing your windows 8 password can help protect your personal data and improve the security of your computer or device. your windows 8 password can be changed in the accounts menu under settings. swipe in from the right side of your...
changing your windows 8 password can help protect your personal data and improve the security of your computer or device. your windows 8 password can be changed in the accounts menu under settings. swipe in from the right side of your... - How to set a password for a Windows 8 / 8.1 computer
 setting a password for windows 8 computers helps users to protect personal data in the computer, from unauthorized access by others.
setting a password for windows 8 computers helps users to protect personal data in the computer, from unauthorized access by others. - Steps to set Windows 11 computer password to better protect your information
 setting a password for your computer or laptop is an extremely necessary thing to protect it. so how to set a password for a windows 11 computer, see now
setting a password for your computer or laptop is an extremely necessary thing to protect it. so how to set a password for a windows 11 computer, see now - Steps to reset forgotten password on Windows 10
 forgetting the password to log in to a windows 10 computer is a problem that many people face. follow the step-by-step instructions below to reset your forgotten password on windows 10.
forgetting the password to log in to a windows 10 computer is a problem that many people face. follow the step-by-step instructions below to reset your forgotten password on windows 10. - How to install CAB files for updates and drivers on Windows 10
 on windows 10, you can install the .cab file using the deployment image servicing and management (dism) command-line tool available in the command prompt, and here's how.
on windows 10, you can install the .cab file using the deployment image servicing and management (dism) command-line tool available in the command prompt, and here's how.










 Instructions to uninstall Windows 8
Instructions to uninstall Windows 8 Enable Hyper-V Manager mode in Windows 8
Enable Hyper-V Manager mode in Windows 8 Create dualboot system with Windows 7 and 8 using VHD
Create dualboot system with Windows 7 and 8 using VHD Install Windows 8 on your MAC
Install Windows 8 on your MAC Remove Windows 8 from dualboot system
Remove Windows 8 from dualboot system Add the function Shutdown, Restart, Sleep to the Metro screen in Windows 8
Add the function Shutdown, Restart, Sleep to the Metro screen in Windows 8