How to set a password for Windows 10 computer, how to change Windows 10 password
From Windows XP to Windows 10, users always set up passwords to protect their personal computers. This is a simple and effective measure for computer users. On Windows 10 computers, the system interface has changed so we may have difficulty setting a password for the computer. If you are new to the Windows 10 interface, or do not know how to set a password for your Windows 10 computer, please follow the article below from Network Administrator.
How to set a Windows 10 password
Should I use a PIN or password?
Both PINs and passwords have pros and cons when it comes to account protection. Although passwords can be more secure, because they include letters, symbols, and numbers, entering them can also be boring during the startup process, especially if the password is too complex. Conversely, a PIN may be easier to enter, but a simple PIN may not provide the level of security you desire.
While you can set up a complex password that includes numbers, letters, and symbols, failing to secure it means that someone who gets your login information will have full access. into your Microsoft account.
How to set a password for your computer through Control Panel
1. Open Control Panel. The easiest way to do that is to type control from the Start menu or Run dialog box.

2. Select User Accounts .

Note : If you are viewing applets by their icons instead of in category view on Windows 10, skip to step 4 after selecting User Accounts .
3. Open User Accounts .

4. Select Make changes to my account in PC settings .

5. Select Sign-in options .

6. In the Password area , select Add .

7. Enter the new password in the first two text fields. You must do it twice to ensure you type the password correctly.
8. In the Password hint field , enter something that will help you remember your password if you forget it, then select Next .

9. Click Finish to complete setting up the new password.

10. Now you can exit any windows you opened to create your password, like Settings or PC settings .
Note : You should create a password reset drive after creating a new password. If your password is really complex and you don't want to create a reset drive, consider storing it in a password manager.
How to set a password for your computer via Ctrl + Alt + Delete
1. Press Ctrl + Alt + Del .

2. Click Change a password .

3. Enter your old password. If you have never set a password, leave this box blank.

4. Enter your new password. You will have to enter it twice to make sure you don't make a mistake.

5. Click Submit. It is the arrow at the bottom of the Confirm password box.

6. Click OK.

Now. You have successfully set a password on your computer. Whenever you log in, you will have to enter this password.
How to set a password for your computer through Settings
Step 1:
We click on the Start icon in the bottom left corner of the computer, select the humanoid icon and click on Change account settings.

Step 2:
In the Accounts interface, click on Sign-in options . Then, if you look at the content on the right, you will see 3 options for creating a password for Windows 10, including creating a regular password (Password), creating a password with a pin code that only uses numbers (PIN), and creating a login password with Picture (Picture password).
If you want to create a regular Windows 10 security password , click Change at Password .

Step 3:
We will enter the password in the New password box , repeat the password in Reenter password, type a password hint in Password hint if you forget your computer login password. Then click Next below. Finally click Finish to complete setting the password.

Step 4:
If you want to use a PIN to set a Windows 10 login password, click Add in the PIN section .

Then we enter the PIN code as numbers into this interface.

Besides, we can customize the length and shortness of the PIN code or the usage time for the PIN code on Windows 10 according to the article below.
Step 5:
If you want to set a Windows 10 password with a picture , click Add in the Picture Password section .

Then click Choose picture to select an image to use as your Windows 10 computer login password. However, this method is quite complicated because you will need to identify 3 pixels and draw a pattern to unlock the computer.
Therefore, you should choose to create a regular password or use a PIN code to create a login password on Windows 10.

So when logging into your computer, you will need to enter the correct password you created before.
How to change Windows 10 password
Some notes about changing passwords on Windows 10
In Windows 10, it is possible to choose between two different account types: Microsoft account and local account.
A Microsoft account requires Internet access, allows you to sign in to multiple computers with the same credentials, and allows access to the Microsoft Store. In contrast, local accounts are reserved for personal computers only.
Changing a local account password does not affect any other services. However, changing your Microsoft account password means the new password must be used everywhere the account is located.
Quick tip: If you don't have a Microsoft account and want to create one, read TipsMake's article on how to create a Microsoft account.
Change Windows 10 password from Control Panel
1. Open Control Panel. Set the View by option to Large icons. Click User Accounts.

2. Click the Manage another account link .
3. Click the user account for which you want to change the password.

4. On the next screen, click on the Change the password option.
5. Enter the current password and then enter the new password you want to use. Click Change password.

Change Windows 10 password from PC Settings
Win1. Press the + keys Ito open the Settings application. Click Accounts.

2. Click the Sign-in option on the left and click the Change button in the Password section on the right.

3. Enter your current password and click Next.
4. Enter the new password twice and set a password hint. Click Next.

Change Windows 10 password from Computer Management
1. Right-click the This PC icon on the desktop and then select Manage.
2. In Computer Management , expand Local Users and Groups > Users on the left. Right-click the desired user in the middle, then select Set Password.

3. Click the Proceed button to confirm.
4. Enter the new password twice and click OK.

Change Windows 10 password with Netplwiz
Win1. Press the + keys Rtogether to open the Run box. Type netplwiz and press Enter.
2. In the User Accounts window , select a user account whose password you want to change and then click the Reset Password button.

3. Enter the new password for the user account, then click OK.

How to change Windows 10 password using cmd command
In addition to using settings to set and change passwords, you can use cmd commands to do this on all versions of Windows. Follow these steps:
- , enter the following command to list all existing accounts on the device and press
Enter:
net users

- Enter the following command to change the password for the account and press
Enter:
net user USERNAME *
- In this command, you change USERNAME to the account name that needs to change the password. For example, here I want to change the password for the TipsMake account, the command will become: net user TipsMake * as below:

- Enter a new password for the user and press
Enter. - Enter the new password again to confirm and press
Enter.
Once you complete the above steps, sign out of your Windows 10 account and sign back in to use the new password. If the account on your Windows 10 computer is linked to a Microsoft account, the above steps to change the password will not be applicable. You need to change your Microsoft account password to do so.
How to change Microsoft account password
When you link your computer to your Microsoft account, the Microsoft account password will be used as your computer login password. At that time, if you want to change your computer login password, you need to change your Microsoft account password. The steps are as follows:
Step 1 : Open any browser you like and go to Microsoft Account Management Page.
Step 2 : Click Change password.

Step 3 : Here, enter your current password in the Current password box, click the new password in the New password box and re-enter the new password in the Reented password box.

Step 4 : After entering the password, click Save to complete. If you want Microsoft to remind you to change your password every 72 days to ensure safety, you can check the box next to the words " Make my change my password every 72 days ".
Remove Windows 10 computer password
In addition to changing your password to another password, many people also need to delete their password to log in quickly. Removing your password will help you access your computer faster, but it does not guarantee safety if you have "confidential documents" stored on your computer. Therefore, please consider before doing it.
Step 1 : Press Win + I to open Settings.
Step 2: Click Accounts.
Step 3 : Click Sign-in options.
Step 4 : In the Password section , click the Change button.

Step 5 : Enter your current password and click Next.

Step 6 : Do not enter anything, click Next , then click Finish to complete the account deletion.

What is the strongest password on a computer?
Oddly enough, most passwords can be found quite easily and quickly by curious people. Besides, the secret of any good password is not only its reliability but also its memorability.
Regardless, if you want to effectively password protect your system, you should follow these effective tips and rules:
- Use both uppercase and lowercase letters,
- Add additional numbers, special symbols and signs,
- Don't use information that everyone knows, such as your name, date of birth, and location,
- Create a password with at least 5 to 6 characters,
- Try to remember all your passwords, instead of writing them down.
- Only a complex password can be a good barrier to securing your data. In any case, unreasonably long passwords (more than 8-10 characters) can become a problem for users, as they can be easy to forget and difficult to recall.
Why is it so important to set a password on your PC?
There's no doubt that protecting your desktop or laptop with a password is as important as the data you need to secure. Remember that it will limit the individuals who can access your computer. This way, your data will be protected and you won't run the risk of someone else taking any personal information without your consent.
Then again, it's important to highlight what a suitable password means, which means adopting a password that only you know and is easy for you to remember, but not for other users.
Furthermore, the article recommends that you take into account the security tips given above when logging into Windows 10, to avoid being stolen.
Above is how to set a password for a Windows 10 computer, in 3 different ways set by regular password, by PIN code and by image. However, the simple and effective way that many people choose is to set a regular password and use a PIN code.
Wishing you success!
You should read it
- Instructions for changing Windows passwords without having to remember the old password
- Set BIOS and UEFI password to protect data on your Windows 10 computer safely
- Use images instead of passwords - Should I use them?
- How to Change Your Password in Windows 8
- How to set a password for a Windows 8 / 8.1 computer
- How to set a password for a Windows 10 computer
- Steps to set Windows 11 computer password to better protect your information
- Steps to reset forgotten password on Windows 10
May be interested
- Change your Facebook password on your phone, how to change mk fb
 changing your facebook password on your phone is not the same as changing the pass face on your computer, because the facebook interface on the web and on the mobile app is a bit different. below tipsmake.com will guide you how to change your facebook password on the phone application.
changing your facebook password on your phone is not the same as changing the pass face on your computer, because the facebook interface on the web and on the mobile app is a bit different. below tipsmake.com will guide you how to change your facebook password on the phone application. - How to change Gmail password on computer
 when you change your gmail password with more characters, your email account will increase your security, avoiding having to hack your gmail account.
when you change your gmail password with more characters, your email account will increase your security, avoiding having to hack your gmail account. - 3 ways to 'force' users to change passwords periodically on Windows 10
 windows 10 integrates a whole bunch of great security features, including windows hello biometric authentication, malware protection (malware) windows defender and windows update to update your device. . however, even if these features are available, your computer can still be easily accessed if you continue to use the same password for a long time.
windows 10 integrates a whole bunch of great security features, including windows hello biometric authentication, malware protection (malware) windows defender and windows update to update your device. . however, even if these features are available, your computer can still be easily accessed if you continue to use the same password for a long time. - How to change Windows 10 laptop password easily, secure computer
 want to change your windows 10 laptop password? tipsmake will show you how to change your user account password and secure your computer easily.
want to change your windows 10 laptop password? tipsmake will show you how to change your user account password and secure your computer easily. - How to change Wifi password, change wifi pass VNPT, FPT, Tenda, TP-Link, Viettel on computer, phone
 changing this wifi password will make it easier to change wifi passwords, increase wifi security. here is a summary of how to change wifi pass for the most popular modems, such as: fpt, tenda, tp-link, viettel, please refer.
changing this wifi password will make it easier to change wifi passwords, increase wifi security. here is a summary of how to change wifi pass for the most popular modems, such as: fpt, tenda, tp-link, viettel, please refer. - How to Change Your Password in Windows 8
 changing your windows 8 password can help protect your personal data and improve the security of your computer or device. your windows 8 password can be changed in the accounts menu under settings. swipe in from the right side of your...
changing your windows 8 password can help protect your personal data and improve the security of your computer or device. your windows 8 password can be changed in the accounts menu under settings. swipe in from the right side of your... - 2 steps to change Linksys wifi password
 if you find that your home wi-fi connection is slowing down recently, even if the charges are increasing for unknown reasons, then it is possible that your home wi-fi network has been stolen. the only solution is to quickly change your wifi password. in the article below, we will guide you to change linksys wifi password. please consult.
if you find that your home wi-fi connection is slowing down recently, even if the charges are increasing for unknown reasons, then it is possible that your home wi-fi network has been stolen. the only solution is to quickly change your wifi password. in the article below, we will guide you to change linksys wifi password. please consult. - How to change VNPT WiFi password
 change vnpt wifi password you need to pay attention to the type of modem you are using, depending on each vnpt modem but how to change the wifi pass vnpt is also different. here are the specific instructions for you guys.
change vnpt wifi password you need to pay attention to the type of modem you are using, depending on each vnpt modem but how to change the wifi pass vnpt is also different. here are the specific instructions for you guys. - Steps to reset forgotten password on Windows 10
 forgetting the password to log in to a windows 10 computer is a problem that many people face. follow the step-by-step instructions below to reset your forgotten password on windows 10.
forgetting the password to log in to a windows 10 computer is a problem that many people face. follow the step-by-step instructions below to reset your forgotten password on windows 10. - How to change Apple ID password?
 in the following article, we will walk you through the basic steps to change your apple id account information, which is used to access and use mac services for the user community.
in the following article, we will walk you through the basic steps to change your apple id account information, which is used to access and use mac services for the user community.










 How to try macOS Sequoia on Mac
How to try macOS Sequoia on Mac Instructions for using Instagram on computer
Instructions for using Instagram on computer Instructions for changing computer wallpaper for Windows
Instructions for changing computer wallpaper for Windows Windows will soon allow text extraction from Android photos
Windows will soon allow text extraction from Android photos Why do I like using Magic Trackpad instead of using a traditional mouse?
Why do I like using Magic Trackpad instead of using a traditional mouse?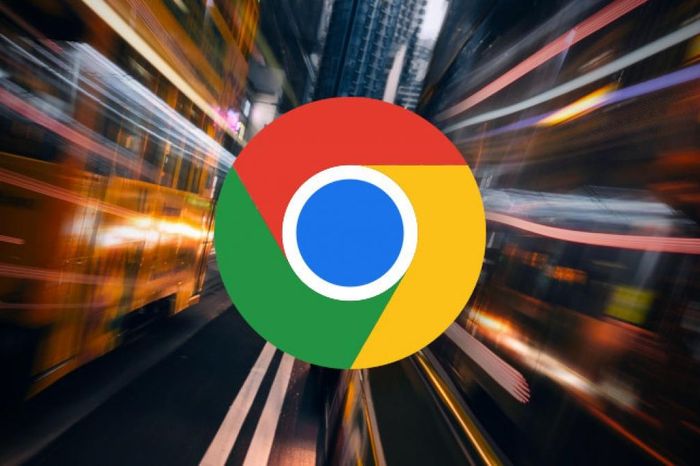 Google releases emergency update to patch Chrome vulnerability
Google releases emergency update to patch Chrome vulnerability