How to fix WiFi errors on Windows 10, simple and effective
When using a laptop to connect to WiFi, sometimes users will encounter connection errors, unable to access the Internet. The article will summarize common WiFi errors as well as guide you how to solve Windows 10 WiFi errors. Stay tuned!
Before trying to fix WiFi errors on Windows 10, make sure the WiFi Adapter on your computer is turned on.
Turn on WiFi on your device, select the WiFi network you want to connect to and enter the password.
If you have turned on WiFi properly and have a Windows 10 WiFi error, then follow along to find a fix!
1. There is no WiFi icon on Action Center
When you click on the Globe icon and don't see an option to turn on WiFi, it may be because the WiFi Adapter has been stopped.
Step 1 : Click on the Globe icon > Select Network and Internet Settings .
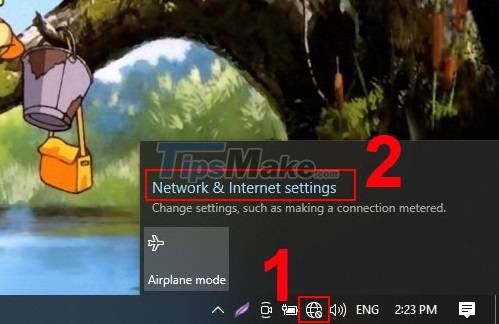
Step 2 : Click Change adapter options .

Step 3 : Locate the WiFi adapter on the screen that opens > Double click to turn it on.
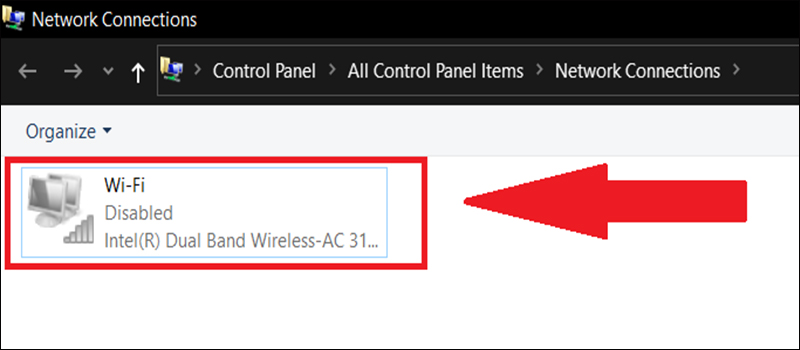
Step 4 : If the error is still unresolved, you right click the icon WiFi > Select Troubleshoot problems ( error analysis ) to launch the debugger.
Once done, try testing. You may need to restart your laptop for WiFi to work properly again.

2. WiFi Networks not found error on Windows
Step 1 : Press the Windows + R key combination to open the Run dialog box.
Step 2 : Type search devmgmt.msc > Press OK or Enter .

Step 3 : Double click on Network adapters > Double click on the WiFi adapter .

Step 4 : Select the Advanced tab > In the Property box , select Country and Region (or Wireless Mode) > Change the value according to your location in the Value box > Click OK .

Note : Not all adapters have access to the Country and Region property.
3. WiFi Limited error on Windows 10
Method 1: Reset the WiFi driver for the computer
The driver in a computer is like a bridge between hardware and software, allowing the operating system as well as applications to interact to take advantage of the functionality of the hardware. Simply put, it helps the computer to connect to the WiFi network, so setting up the driver can help you fix the WiFi connection error.
Method 2: Reinstall TCP/IP stack connection
Step 1 : Type search cmd > Right click on Command Prompt > Select Run as administrator .

Step 2 : Enter the command netsh int ip reset > Press Enter .

Step 3 : Restart the computer to fix WiFi Limited error on Windows 10.
Method 3: Use the Internet Connection Troubleshooter tool
Step 1 : Open Start > Select Settings .

Step 2 : Select Update & Security .

Step 3 : Select Troubleshoot > Select Internet Connections in the list on the left.

Step 4 : Select Run the troubleshooter . Wait after the error correction process is complete, restart the computer.

4. "No Internet access" error when connecting to WiFi Windows 10
The " No internet access " error is a basic error that many computer or laptop users often encounter. At this point, an exclamation point icon and a yellow triangle will appear on the WiFi icon. This error occurs when your laptop is connected to a network device or WiFi network but it cannot access the Internet.
There are many causes for this error such as: Due to network congestion, your computer has an IP conflict with another device, or due to modem error, incompatible WiFi driver, .
To fix this error there are many ways such as: Restart the computer, restart the modem and router, check with Command Prompt, check the IP address, use Windows Network Troubleshooter, .
5. "No Internet, secured" error on Windows 10 computers and laptops
When using a web browser on a computer or laptop, sometimes users will encounter a No Internet, secured error . The cause of this error comes from setting the wrong IP address when connecting to the network.
To fix this error there are many ways such as: Restart the computer and router, run the Networking Troubleshooter, refresh the IP configuration, reinstall Winsock, check the connection properties again, turn off the VPN software,. .

6. Bad WiFi signal error, constantly losing connection on Windows 10
The error of a slow and unstable laptop on the network is one of the common problems and causes many obstacles to your work and entertainment needs. The cause of this problem may be related to the operating system on the machine or the network signal receiving and transmitting devices that you are using.
To fix this error you can try many ways such as: Restart the computer, Modem, Router ; disable automatic download of updates for Windows; turn off applications running in the background on Windows 10 ; use DNS to speed up the network,.
7. WiFi error does not automatically connect
Step 1 : Select the WiFi icon > Select Disconnect to disconnect.
Step 2 : Select Connect Automatically ( Automatic connection ) to help you network connection automatically at the following times.

8. WiFi not connecting error after booting from Sleep mode
Method 1: Restart the WiFi adapter on the computer
Step 1 : Click on the WiFi icon > Select Network and Internet Settings .

Step 2 : Select Change adapter options .

Step 3 : Right click on the WiFi network icon > Select Disable .

Step 4 : Wait for a while, then right-click on the WiFi network icon > Select Enable .

Method 2: Use Power Management tool
Step 1 : Right-click on the Start icon > Select Device Manager .

Step 2 : Expand Network Adapter s > Right-click the WiFi card > Select Properties .

Step 3 : Select the Power Management tab > Untick the line Allow the computer to turn off this device to save power > Select OK .

Note : If you connect to the Internet with an Ethernet cable , right-click on the Ethernet network card port > Select Properties , and follow the same steps as in step 3 above.
9. Error not catching WiFi after updating Windows 10
After updating Windows 10, there will often be some errors, including the problem of not catching WiFi. This is because the WiFi drivers are not compatible with the new update or the new update causes errors and conflicts with the WiFi Drivers.
Some ways to fix WiFi errors, can't catch WiFi on Windows 10 such as: Use Command Prompt, reset TCP/IP stack, update WiFi Drivers, use Internet Connection Troubleshooter tool.
10. WiFi Driver Error Lỗi
Step 1 : Right-click the Start button > Select Device Manager .

Step 2 : Select Network adapter > Right-click the problem adapter > Select Properties .

Step 3 : Select the Driver tab > Select Update Driver to update to the new version, or Roll back Driver to return to the old version > Click OK .

11. WiFi error has invalid IP configuration
Step 1 : Press Windows + R combination > Type search cmd > Press Enter .
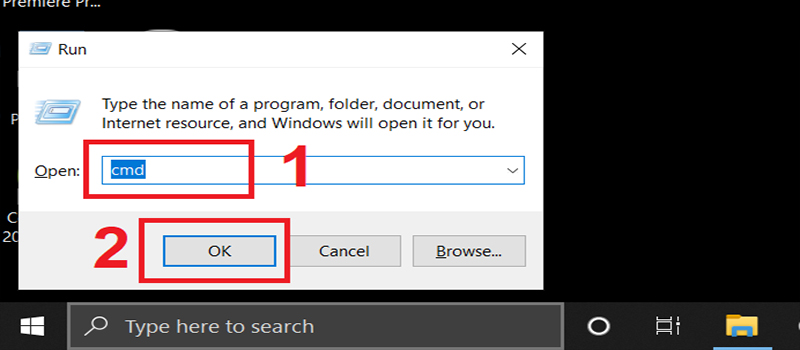
Step 2 : Enter the following commands in turn (press Enter after each command):
- - netsh winsock reset
- - ipconfig /release
- - netsh int ip reset
- - ipconfig /renew
- - ipconfig /flushdns

If the error persists and your WiFi is not working, now you just need to change the network name and password respectively. Note, the name and location of the options may vary slightly depending on the router you are using.

12. Problems with Wireless adapter or Access Point
If WiFi you get the error ' Problem with wireless adapter or access point '. First you need to check the power for the modem, router and computer. Devices operating for a long time will sometimes cause unexpected problems.
In this case you should unplug the Ethernet cable from the router for a while and plug it back in. Wait for a while and see if your WiFi condition has improved.
Above are some tips to fix WiFi errors on Windows 10 for your reference. Wishing you success!
You should read it
- How to turn on WiFi on Windows 10
- Instructions for fixing Wifi errors with yellow exclamation
- You have problems with Wifi on iOS 11? This is how to fix it
- Difference between WiFi 5, WiFi 6 and WiFi 6E
- How to fix the problem of not connecting to WiFi in Windows 10
- Fix Wifi error disconnected on Windows 10, 8, 7 and Vista
- What is WiFi 6E? How is WiFi 6E different from WiFi 6?
- How to fix the error of Laptop catching flickering Wifi
May be interested
- How easy is Crack WiFi?
 no matter how much you use your computer, you know a little bit about wifi security, sometimes even more confident when using many ways to protect your wifi. but are they really effective?
no matter how much you use your computer, you know a little bit about wifi security, sometimes even more confident when using many ways to protect your wifi. but are they really effective? - Instructions to play wifi from Windows 7 laptop without software
 setting up wifi transmission by on windows 7 is extremely simple, helping you quickly share the internet with nearby computers or to connect wifi to your phone.
setting up wifi transmission by on windows 7 is extremely simple, helping you quickly share the internet with nearby computers or to connect wifi to your phone. - Turn on WiFi on Windows 7 to fix laptop errors not found WiFi network
 if you have used the hard keys to turn on wifi without any effect, the laptop still can't find wifi network, it may be the switch to turn on wifi with the software is turned off, please follow the instructions below to turn it on. .
if you have used the hard keys to turn on wifi without any effect, the laptop still can't find wifi network, it may be the switch to turn on wifi with the software is turned off, please follow the instructions below to turn it on. . - When detecting someone using Wifi temple, do the following to prevent
 maybe because you set the wifi password too simple (such as 12345678, or your birthday, your name ....) so your neighbors can guess the password and use wifi temple without losing money. however, you can discover this easily and prevent it in time with some simple applications that can be used right on your smartphone.
maybe because you set the wifi password too simple (such as 12345678, or your birthday, your name ....) so your neighbors can guess the password and use wifi temple without losing money. however, you can discover this easily and prevent it in time with some simple applications that can be used right on your smartphone. - Difference between WiFi 5, WiFi 6 and WiFi 6E
 having fast wifi has become indispensable in our daily lives. from surfing the internet and working from home to online gaming and streaming netflix, it all depends on a strong wifi connection.
having fast wifi has become indispensable in our daily lives. from surfing the internet and working from home to online gaming and streaming netflix, it all depends on a strong wifi connection. - Automatic timer to turn on Wifi after 1 hour, 4 hours or 1 day on Windows 10
 normally, if you do not use wifi anymore, users often turn off wifi to extend battery life, ... however, when you need to use, we have to manipulate a few more steps to reopen wifi. this is extremely time consuming and labor intensive. to save effort and time, we can set the time to re-enable wifi after a certain period of time.
normally, if you do not use wifi anymore, users often turn off wifi to extend battery life, ... however, when you need to use, we have to manipulate a few more steps to reopen wifi. this is extremely time consuming and labor intensive. to save effort and time, we can set the time to re-enable wifi after a certain period of time. - What is WiFi 6E? How is WiFi 6E different from WiFi 6?
 technology is always developing very quickly, when wifi 6 was just popular, the new standard wifi 6e was officially launched. so what is wifi 6e? wifi 6e is nothing different than wifi 6, invite you to find out.
technology is always developing very quickly, when wifi 6 was just popular, the new standard wifi 6e was officially launched. so what is wifi 6e? wifi 6e is nothing different than wifi 6, invite you to find out. - Summary of common laptop errors and simple fixes
 your laptop suddenly slows down, has keyboard errors, or a blue screen? these errors not only interrupt your work but also affect the life of the machine. let's find out the causes and effective solutions with tipsmake.
your laptop suddenly slows down, has keyboard errors, or a blue screen? these errors not only interrupt your work but also affect the life of the machine. let's find out the causes and effective solutions with tipsmake. - How to fix Wifi problems after turning on the computer
 how to handle wifi network problems on windows - that is, find some errors due to network settings on your computer. restart wifi, fix tcp / ip, drivers wifi modem.
how to handle wifi network problems on windows - that is, find some errors due to network settings on your computer. restart wifi, fix tcp / ip, drivers wifi modem. - Fix 'Windows was unable to connect to' error when connecting to wifi
 recently, the online community often complains about the windows was unable to connect to error i encountered when connecting to wifi. actually, the fix is very simple, you just need to follow the steps below for more details.
recently, the online community often complains about the windows was unable to connect to error i encountered when connecting to wifi. actually, the fix is very simple, you just need to follow the steps below for more details.










 Instructions on how to see the connected WiFi password on your laptop
Instructions on how to see the connected WiFi password on your laptop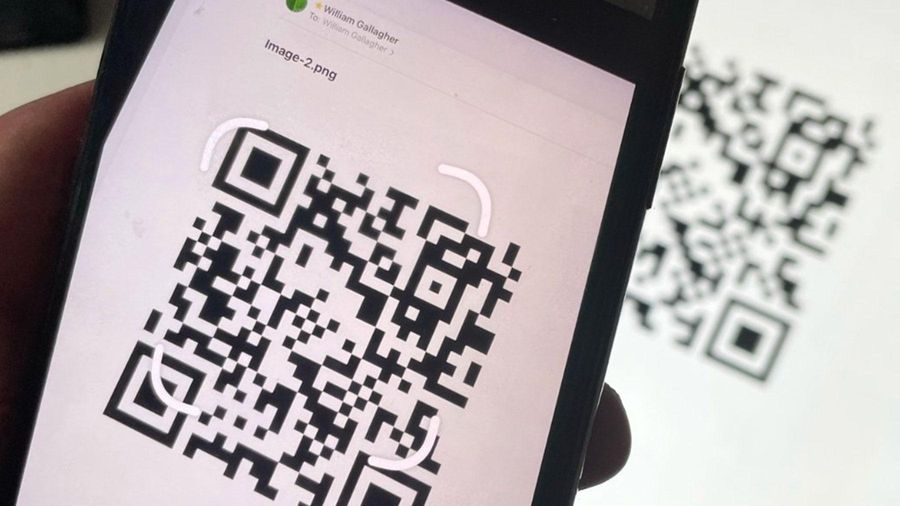 How to connect to fast Wi-Fi without entering a password
How to connect to fast Wi-Fi without entering a password Tips to speed up the WiFi network at the company
Tips to speed up the WiFi network at the company Should I choose a 1-band or dual-band Wi-Fi router?
Should I choose a 1-band or dual-band Wi-Fi router? How to fix WiFi authentication issues on Android phones
How to fix WiFi authentication issues on Android phones How to create and connect to WiFi with QR Code extremely fast
How to create and connect to WiFi with QR Code extremely fast