How to set a Windows 11 computer password
The Windows 11 version has been modified and optimized by Microsoft with many features and interfaces, so it is completely different from Windows 10/8/7, which also means that setting a computer password on Windows 11 also will be different, but the steps are extremely simple.

How to set a password on Windows 11 to protect your computer
Instructions for setting password on Windows 11 computers
Step 1: Press the Windows + i key combination or click Icon Setting at the Start Menu
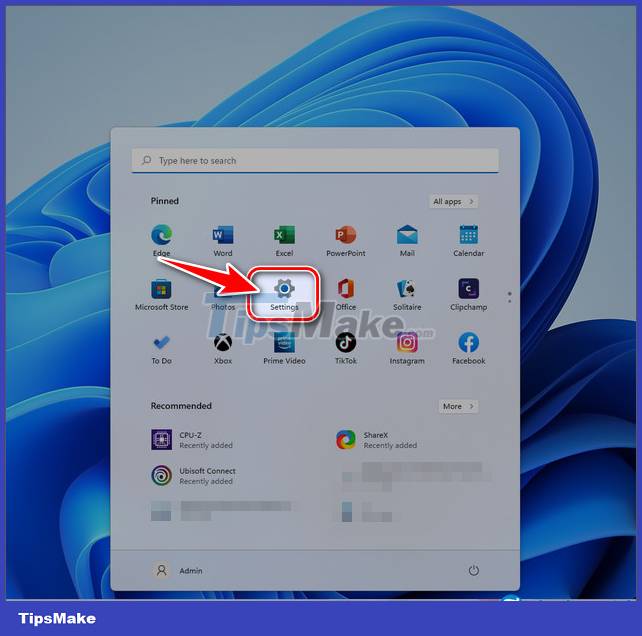
Step 2: In the Setting panel , select Account => click Sign-in Options on the right.
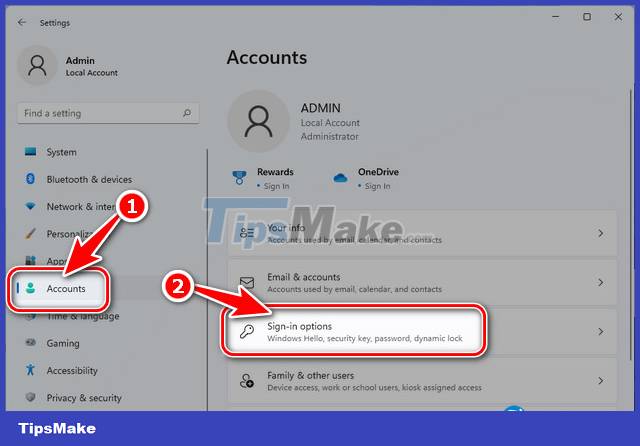
Step 3: Here you can set Windows 11 password by many methods such as face recognition , fingerprint , pin code , security code , password , picture password .
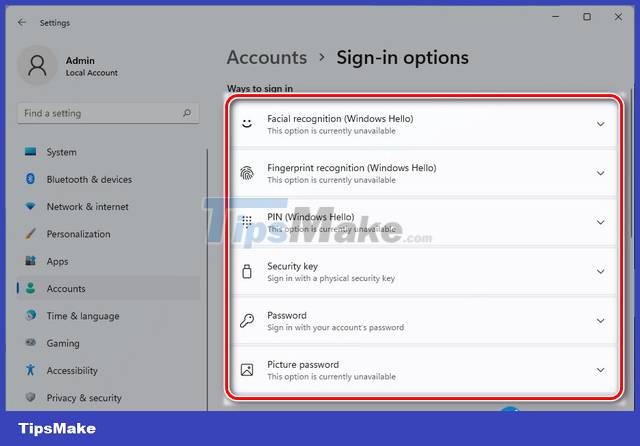
- For example, Taimienphi chooses to set the Windows 11 computer password with Password, select Password => click Add in the new table that appears.

Step 4: Enter the Windows 11 computer password you need to put in the New Password box => re-enter the password in Confirm Password => enter the password hint at Password Hint => click Next => Finish to complete.
- New Password and Confirm Password must be the same
- Password Hint : is a password hint, the system will automatically suggest in case you don't remember what the password you have set is (eg the main password is 24/02// 2021, then you can set Password Hint to be immediatelysinhcuacon to suggest the password you have set).

https://thuthuat.taimienphi.vn/cach-cai-mat-khau-may-tinh-windows-11-65308n.aspx
In case if you want to change your Windows 11 computer password , just click Change, enter old password and then click Next and follow the same steps as Taimienphi instructed above, if you want to delete the password, leave it all blank.
You should read it
- Install Windows 10 with a super fast USB in just a few simple steps
- Install Win 10 for Android tablet
- Install Windows XP from a USB Flash drive
- How to install Windows 11 iSO by USB, for machines that do not support
- Instructions for installing Windows 8.1 on Mac
- Instructions on how to create USB install Windows 10
- Things you need to know about how to install Windows today
- Instructions to install Windows by USB, create USB boot, USB install Windows
May be interested
- Install image password in Windows 8
 in addition to the usual text-based password login, windows 8 has a new login form that is logged into the computer through images that we normally see only in smartphones.
in addition to the usual text-based password login, windows 8 has a new login form that is logged into the computer through images that we normally see only in smartphones. - How to Reset Windows 7 Password
 if you forget your windows 7 password, you will have to reset your user account password to log in. windows 7 passwords can be reset by your network administrator if your computer is in a domain, or can be reset using a password reset disk if your computer is in a homegroup or workgroup. this article will teach you to reset windows 7 password in both ways.
if you forget your windows 7 password, you will have to reset your user account password to log in. windows 7 passwords can be reset by your network administrator if your computer is in a domain, or can be reset using a password reset disk if your computer is in a homegroup or workgroup. this article will teach you to reset windows 7 password in both ways. - How to set a password for Windows 10 computer, how to change Windows 10 password
 setting a computer password will help secure your computer better. in addition to setting a new password for your computer, tipsmake.com.com will also guide you how to change your windows 10 computer password. stay tuned.
setting a computer password will help secure your computer better. in addition to setting a new password for your computer, tipsmake.com.com will also guide you how to change your windows 10 computer password. stay tuned. - How to set password for windows 10 computer
 password is a simple but quite effective way to help you improve the security of your computer. this article hanoicomputer will guide you how to set a password for your computer!
password is a simple but quite effective way to help you improve the security of your computer. this article hanoicomputer will guide you how to set a password for your computer! - Steps to reset forgotten password on Windows 10
 forgetting the password to log in to a windows 10 computer is a problem that many people face. follow the step-by-step instructions below to reset your forgotten password on windows 10.
forgetting the password to log in to a windows 10 computer is a problem that many people face. follow the step-by-step instructions below to reset your forgotten password on windows 10. - Log in to your computer when you forget your password or break your Windows password
 what will you do to log in to windows and forget your password? is there any solution to help you break or remove the previously set password? certainly yes, handling windows login when you forget your password is just one of thousands of other problems on windows 10, 8, 7, and possibly windows 11 that tipsmake has guided readers.
what will you do to log in to windows and forget your password? is there any solution to help you break or remove the previously set password? certainly yes, handling windows login when you forget your password is just one of thousands of other problems on windows 10, 8, 7, and possibly windows 11 that tipsmake has guided readers. - Turn off Windows 10 password when logging in for only 10 seconds
 turning off windows 10 password will help you open your computer without entering a password, saving time when starting your computer. how to turn off windows 10 password when logging in very quickly, please see.
turning off windows 10 password will help you open your computer without entering a password, saving time when starting your computer. how to turn off windows 10 password when logging in very quickly, please see. - How to set a computer password on Windows 10,8,7
 if you don't know how to set a computer password, you can immediately refer to this tipsmake article. with detailed steps to help you set a secure computer password
if you don't know how to set a computer password, you can immediately refer to this tipsmake article. with detailed steps to help you set a secure computer password - Change the forgotten password on Windows 8
 if you are a user with administrator rights on your computer and unfortunately you forgot your password, your computer will be locked. if that happens, in the usual way you will have to reinstall the system or restore the password using some third-party tools.
if you are a user with administrator rights on your computer and unfortunately you forgot your password, your computer will be locked. if that happens, in the usual way you will have to reinstall the system or restore the password using some third-party tools. - How to Change Your Password in Windows 8
 changing your windows 8 password can help protect your personal data and improve the security of your computer or device. your windows 8 password can be changed in the accounts menu under settings. swipe in from the right side of your...
changing your windows 8 password can help protect your personal data and improve the security of your computer or device. your windows 8 password can be changed in the accounts menu under settings. swipe in from the right side of your...










 3 How to change Windows 11 password
3 How to change Windows 11 password How to open and adjust the virtual keyboard on Windows 11
How to open and adjust the virtual keyboard on Windows 11 How to split the screen on a Windows 11 laptop
How to split the screen on a Windows 11 laptop Computer Tips : How to reset Windows 11 to its original state
Computer Tips : How to reset Windows 11 to its original state How to bring This PC to Desktop Windows 11
How to bring This PC to Desktop Windows 11 The easiest way to adjust the date and time on Windows 11
The easiest way to adjust the date and time on Windows 11