How to update Windows 10 to Windows 10 May 2019 (1903)
Microsoft has released Windows 10 May 2019 update (version 1903) on May 21, 2019. This is the 7th feature update for compatible devices, offering a range of enhancements and a number of new features to enhance the overall experience.
Although this version doesn't change much in the way you use Windows 10, it introduces some new changes and features such as light theme and Reserved Storage dedicated storage for updates.
Windows 10 May 2019 update also introduces Windows Sandbox feature to run untrusted applications safely without harming the device. The Recommended Troubleshooting feature helps the system run smoother by automatically fixing common problems. Finally Windows 10 Home users can also pause the update. The search feature has also been changed to a standalone feature that can search the entire device. Now you can let the system automatically adjust operating hours and get more features from this update.
- Video "on hand" Windows 10 May 2019
Similar to previous versions, Windows 10 (1903) will be released gradually, starting from newer devices and then expanding to other devices. Typically, most devices will receive automatic updates within the first few weeks after Microsoft releases, but it is expected to take several months before updating features to all users. However, if you want to receive this update immediately, you can manually upgrade it in the ways in this article.
Instructions for updating Windows 10 to Windows 10 May 2019 (1903)
- 1. How to download Windows 10 May 2019 update using Windows Update
- 2. How to download Windows 10 May 2019 update from Microsoft website
- 3. How to download Windows 10 May 2019 update using Update Assistant
- 4. How to download updates Windows 10 May 2019 use Media Creation Tool
1. How to update Windows 10 May 2019 with Update Assistant
This way is not convenient by checking Windows Update, but many users rated it as more stable, less prone to errors. Especially, it can be updated to jump, from version 1803 to 1903 straight (I tried on 1 machine to test this case).
To update Windows 10 May 2019 with Windows 10 Update Assistant you do the following:
Step 1: Visit the Microsoft support website and click Update Now , the file save window opens, you select the folder to save the file (about 6MB).

Step 2: Download and run the Windows10Upgrade9252.exe file.
Step 3: In the Windows 10 Update Assistant window just opened, click Update Now .

Step 4: Windows 10 Update Assistant will check if the device is compatible with the update. If the conditions are met, you will see 3 green check buttons, click Next to continue.

Step 5: The update assistant will download the files needed for the computer update process. Depending on the network speed, this step is fast or slow. It took me nearly 1 hour.
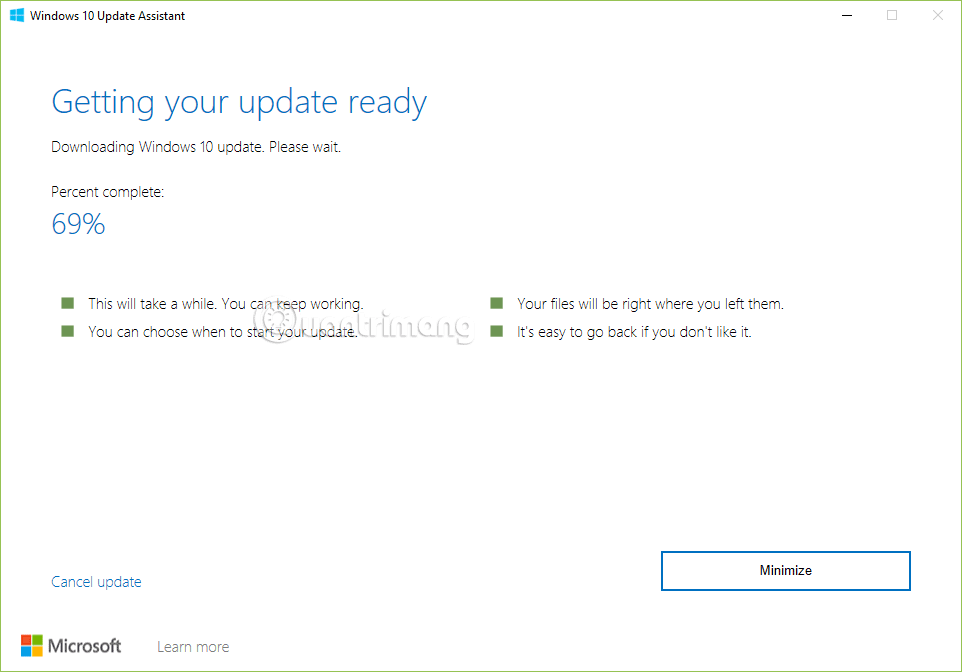
Step 6: Assistant to update the computer to Windows 10 May 2019. This step will be deviant to 80%, then start slowly like slugs, about 2 hours to finish.

Step 7: Restart the computer and wait for it to configure the new update, about 1 hour away.
During the run, the first 6 steps, you still work on the normal computer. When step 6 ends, the computer will need to reboot to configure the update, during which time you will only see a blue screen, display% and do nothing. You can restart always or schedule to restart later. Restarting the computer is complete and you have already updated it.
Since it is just an update, all data, applications and most of your settings will remain the same.
2. How to update Windows 10 May 2019 by Media Creation Tool
If your device is compatible with a new feature update, but has problems with Windows Update, you can use the Media Creation Tool update tool to install Windows 10 May 2019 updates on your computer.
To install a new version of Windows 10 using the Media Creation Tool, follow the steps below:
- Open Microsoft support website, link in item 1.
- Click the Download tool now button.
- Double-click the MediaCreationTool1903.exe file to run the support tool.
- Accept the terms of use, click Accept .

- Here you click Upgrade this PC now to update your current computer or select Create installation media (USB flash drive, DVD, or ISO file) for another PC to create USB boot or download Windows 10 ISO file to install for another computer . Then click Next.

- Next the tool will download the Windows 10 update file to your computer and proceed with the update. You follow the instructions on the screen.

Media Creation Tool will install Windows 10 version 1903 on desktop, laptop or tablet without losing your personal files, settings and applications.
3. How to download Windows 10 May 2019 update using Windows Update
The safest way to receive the May 2019 update is to wait until you receive the update message on the device. However, you can wait for a while and still haven't received the update. So if you want to get quick updates, users can force the computer to update using Windows Update when an update is available.
To update to version 1903 using Windows Update, follow these steps:
Step 1 . Open Settings .
Step 2 . Click Update & Security .
Step 3 . Click Windows Update .
Step 4 . Click the Check for updates button.

Step 5. Click the Download and install now button in the Feature Update to Windows 10, version 1903 .
Step 6. Click the Restart Now button after downloading the device update.
When you have completed the above steps, the new version will be downloaded and installed automatically, just like installing a quality update, only with a longer update time.
If you use Windows Update and your device does not see an update, it may be because Microsoft blocked it because the new version is still not compatible with your hardware or software configuration.
If the above methods don't work, you can use the Media Creation Tool to create a bootable USB drive, perform a new installation of Windows 10 with the latest features and changes.
- Instructions on how to create USB install Windows 10
I wish you all success!
You should read it
- How to update Win 7, update Windows 7 to the latest version
- Should I upgrade the official iOS 11.3 update for iPhone, iPad?
- How to update iTunes to the latest version
- Should the updated iOS 11.2.6 update be launched?
- Windows 10 computer must remove USB or external memory card to upgrade to Windows 10 May 2019 Update
- Turn off the Win 10 update, stop Windows 10 from updating automatically
- How to download Windows 10 Anniversary Update update?
- How to update the Discord app on all operating systems
May be interested
- How to change, prolong the delay of updating on Windows 10?
 on windows 10 profesional, enterprise and education versions are allowed to postpone updates (update), so users will not have to download the update for a while. you can use local group policy to set a delay time other than the default time.
on windows 10 profesional, enterprise and education versions are allowed to postpone updates (update), so users will not have to download the update for a while. you can use local group policy to set a delay time other than the default time. - Turn off driver update on Windows Update Windows 10
 on recently released versions of windows 10 build 14328 microsoft has added some new options. users can prevent windows 10 from updating drivers. by default, windows 10 automatically installs drivers from windows update when available.
on recently released versions of windows 10 build 14328 microsoft has added some new options. users can prevent windows 10 from updating drivers. by default, windows 10 automatically installs drivers from windows update when available. - How to fix Windows Update error 0xC1900101 - 0x4000D
 update error 0xc1900101 - 0x4000d sometimes appears when users try to install the latest updates on their computers. it usually happens when installing update 22h2 and force reverting the system to windows 10.
update error 0xc1900101 - 0x4000d sometimes appears when users try to install the latest updates on their computers. it usually happens when installing update 22h2 and force reverting the system to windows 10. - What to do when Windows Update crashes 0% on Windows 7/8/10?
 a windows update error crashes is one of the most common problems windows users face. if you are using windows 7/8/10 and during the update process you are notified that the error cannot be updated, or the error is updating, it will be suspended 0%, then you can apply the solution in the article below. here of network administrator to fix the error.
a windows update error crashes is one of the most common problems windows users face. if you are using windows 7/8/10 and during the update process you are notified that the error cannot be updated, or the error is updating, it will be suspended 0%, then you can apply the solution in the article below. here of network administrator to fix the error. - How to fix some errors when updating Windows 10
 besides the exciting new features, the windows 10 update also has some problems during and after installing the software. read this article to learn how to fix some of the most common problems of this update.
besides the exciting new features, the windows 10 update also has some problems during and after installing the software. read this article to learn how to fix some of the most common problems of this update. - Windows Update June 2022 continues to cause many annoying bugs
 microsoft has just updated the official windows health dashboard page to include known bugs that arise after the most recent update.
microsoft has just updated the official windows health dashboard page to include known bugs that arise after the most recent update. - Microsoft is redesigning Windows 10 Update, improving the user experience
 if you do not know, the update windows 10 may 2019 update will be available in release preview ring of windows insider program starting next week.
if you do not know, the update windows 10 may 2019 update will be available in release preview ring of windows insider program starting next week. - 3 ways to update Windows 11 official version
 windows 11 was officially launched in october 2021, can be upgraded directly from windows 10. this article shows you 3 simple ways to update windows 11.
windows 11 was officially launched in october 2021, can be upgraded directly from windows 10. this article shows you 3 simple ways to update windows 11. - Some Windows 10 machines are locked to update after updating KB5003214 and KB5003690
 windows 10 is having a problem that i don't know whether to call a bug or a feature. specifically, some users reported that they were unable to install the latest windows 10 cumulative update but instead received the 'psfx_e_matching_binary_missing' error message.
windows 10 is having a problem that i don't know whether to call a bug or a feature. specifically, some users reported that they were unable to install the latest windows 10 cumulative update but instead received the 'psfx_e_matching_binary_missing' error message. - How to uninstall Windows 10 April 2018 Update
 windows 10 april update is released to users but there are still some limitations, or your computer has problems, you can uninstall and return to the previous windows version.
windows 10 april update is released to users but there are still some limitations, or your computer has problems, you can uninstall and return to the previous windows version.










 Change the Windows 10 interface with beautiful glitter Christmas theme
Change the Windows 10 interface with beautiful glitter Christmas theme How to turn off Game DVR on Windows 10
How to turn off Game DVR on Windows 10 How to set up voice recognition in Windows 10
How to set up voice recognition in Windows 10 Instructions on how to remove Internet Explorer on Windows 10
Instructions on how to remove Internet Explorer on Windows 10 How to activate and use SSH commands on Windows 10
How to activate and use SSH commands on Windows 10 How to use the Timeline feature on Windows 10
How to use the Timeline feature on Windows 10