Wifi on Windows 10 does not connect after starting from Sleep mode
In the process of using Windows 10, quite a few users complained about the failure to connect to Wifi after starting a Windows 10 computer from the Sleep and Hibernate mode. Sometimes it even restarted the computer but still could not fix this error.
In the following article, Network Administrator will show you some simple ways to fix the error that cannot connect to Wifi after starting Windows 10 computer from Sleep and Hibernate mode.
1. Fix the problem of disconnecting Wifi connection on Windows 10 after Sleep
Sometimes the error does not reconnect Wifi, the Wifi icon is red crossed out on Windows 10, which occurs after Sleep or Hibernate is caused by a stalled adapter. You can turn it off, then turn it back on, if you're lucky, everything will return to normal.
Right-click on the Wifi icon in the system tray> select Open Network & Internet settings > select Wifi > scroll down to find Change adapter options (if you use the older version of Windows 10, you can find this option on your hand left immediately after clicking Open Network & Internet settings).
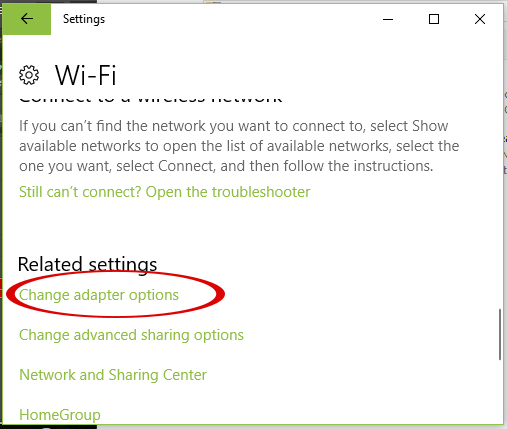
You right-click on the Wi-Fi network icon> Disable .

Wait a minute and then right click again and select Enable . Wait a minute, see the Wifi icon again. If not, continue to try the ways below.

2. Fix Win 10 Wifi error not working when booting from Sleep or Hibernate
Note:
This way only fix temporary errors. If you want to fix the error completely, you can refer to method 2 in the next section.
Step 1:
Open Device Manager by right-clicking the Start button and clicking Device Manager .

Step 2:
On the Device Manager window, expand the Network Adapters section to see the Wifi network card and Ethernet network card.
Step 3:
Right-click the Wifi network card port and click Disable .

At this time, a confirmation dialog will appear, click Yes to confirm.
Step 4:
Next right-click the Wifi network card port again and click Enable.
Then Wifi will work again and will automatically connect.
3. Fix Wifi error not connected on Windows 10 after Sleep with Power Management
Step 1 :
Open Device Manager by right-clicking the Start button and clicking Device Manager .

Step 2:
On the Device Manager window, expand Network Adapters to see the Wifi card and Ethernet network card.
Step 3:
Right-click the Wifi card name and then click Properties to open the properties window.
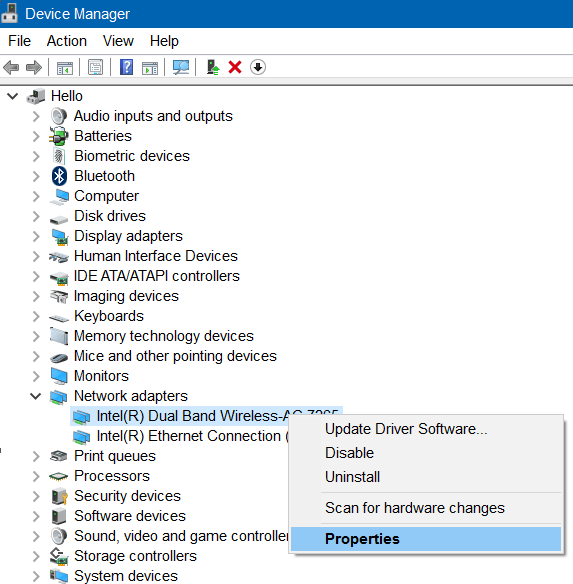
Step 4:
Here you select the Power Management tab.
Step 5:
Finally remove the option Allow the computer to turn off this device to save power and then click OK to finish.

Note:
If you normally connect to the Internet using an Ethernet cable. Then, right-click on the Ethernet network card port and click Properties , and continue the steps as in step 4 and step 5 above.
4. Update the latest Wifi driver version
If you have applied the above two ways and still cannot fix the error, then you can think of the solution is to update the latest version of Wifi driver to fix the error.
To update to the latest Wifi driver version, open Device Manager , then expand the Network adapter section .
Right-click the Wifi network card port and then click the Update driver software then click Search automatically for updated driver software to automatically download and install the latest WiFi driver version.

Refer to some of the following articles:
- Conflict of IP address error when connecting to Wifi on iPhone, iPad, this is a fix
- What is Wifi? How does Wifi work?
- How to view saved Wifi passwords on Windows 7/8/10
Good luck!
You should read it
- How to fix the problem of not connecting to WiFi in Windows 10
- 5 ways to fix Windows 10 can not connect to WiFi error
- How to delete Wifi saved on Windows 10?
- Automatic timer to turn on Wifi after 1 hour, 4 hours or 1 day on Windows 10
- How to connect WiFi for Windows laptops and fix WiFi errors on Windows laptops
- Wifi icon missing on the Taskbar Windows 10, this is how to fix
- Difference between WiFi 5, WiFi 6 and WiFi 6E
- The way to fix Windows 8 error does not catch WiFi
May be interested
- Your computer requires entering a password after starting from Sleep mode, this is a fix
 to save time and effort, you can set windows to automatically log in after each time you boot from sleep mode. in the following article, network administrator will show you how to set up windows to automatically log in on windows 7, 8, 10, vista and windows xp.
to save time and effort, you can set windows to automatically log in after each time you boot from sleep mode. in the following article, network administrator will show you how to set up windows to automatically log in on windows 7, 8, 10, vista and windows xp. - Instructions on How to Turn Off Windows 10 Sleep Mode Extremely Quickly
 sleep mode is a useful tool for those who often use computers. let's refer to the simple ways to turn off sleep mode win 10 below!
sleep mode is a useful tool for those who often use computers. let's refer to the simple ways to turn off sleep mode win 10 below! - How to adjust the Sleep mode on Windows 7
 sleep mode on windows 7 will help your computer save power, and restart your computer quickly when you click or press any key.
sleep mode on windows 7 will help your computer save power, and restart your computer quickly when you click or press any key. - How to turn off Sleep mode in Windows 10/11
 sleep mode on windows will put the computer into the lowest power consumption mode, extending the computer's battery life when the device is not in use.
sleep mode on windows will put the computer into the lowest power consumption mode, extending the computer's battery life when the device is not in use. - How to fix Windows 10 automatically activating Sleep Mode instead of locking the screen
 typically, a windows 10 computer is set up to lock the screen after a few minutes of inactivity. however, some machines have the problem of automatically going into sleep mode instead of locking the screen.
typically, a windows 10 computer is set up to lock the screen after a few minutes of inactivity. however, some machines have the problem of automatically going into sleep mode instead of locking the screen. - Find the reason why there is no Sleep mode in Windows 10/11
 the reasons and how to fix when the computer does not have sleep mode in win 10/11 have been fully provided. see now if you are experiencing this error!
the reasons and how to fix when the computer does not have sleep mode in win 10/11 have been fully provided. see now if you are experiencing this error! - Steps to connect wifi for LG Smart TV
 connecting wifi for lg smart tv is not too difficult, you just need to follow 4 steps as guided in our article to be successful. when the tv has a network, you will experience many interesting things and download any application in the application store for easy use.
connecting wifi for lg smart tv is not too difficult, you just need to follow 4 steps as guided in our article to be successful. when the tv has a network, you will experience many interesting things and download any application in the application store for easy use. - Windows 10 error cannot be Sleep, this is a fix
 after upgrading to windows 10, quite a lot of users reflect that this sleep mode does not work. so how to fix this error, please refer to the following article of network administrator.
after upgrading to windows 10, quite a lot of users reflect that this sleep mode does not work. so how to fix this error, please refer to the following article of network administrator. - How to fix a Mac that does not use Sleep mode
 there are many macs that are unable to put the device into sleep mode, when not using the device for a while. this consumes a lot of battery capacity.
there are many macs that are unable to put the device into sleep mode, when not using the device for a while. this consumes a lot of battery capacity. - How to enable and disable the Sleep mode in Windows 10
 how to turn on, turn off the sleep mode in windows 10. on windows 10, the default mode will automatically put the computer into the sleep state after a period of inactivity. many of you do not like this mode if you often have to run the computer to download d
how to turn on, turn off the sleep mode in windows 10. on windows 10, the default mode will automatically put the computer into the sleep state after a period of inactivity. many of you do not like this mode if you often have to run the computer to download d










 Enable / disable Periodic Scanning feature on Windows 10
Enable / disable Periodic Scanning feature on Windows 10 Activate Credential Guard to enhance Windows 10 security
Activate Credential Guard to enhance Windows 10 security Displays the login information for the last time you log on to a Windows 10 computer
Displays the login information for the last time you log on to a Windows 10 computer Steps to disable or completely remove the Onedrive application on Windows 10
Steps to disable or completely remove the Onedrive application on Windows 10 Instructions to mount the hard drive into a folder on Windows 10
Instructions to mount the hard drive into a folder on Windows 10 How to run any application from the Ease of Access button on the Windows 10 login screen
How to run any application from the Ease of Access button on the Windows 10 login screen