How to configure auto-login and lock mode after reboot in Windows 10
If you choose to enable the 'Sign-in and lock last interactive user automatically after a restart' policy , you can configure its settings via policy 'Configure the mode of automatically signing in and locking last interactive user after a restart or cold boot' (Configure the automatic login mode and lock the last user interaction after reboot or cold boot).
If you choose to disable 'Sign-in and lock last interactive user automatically after a restart' , then the 'Configure the mode of automatically signing in and locking last interactive user after a restart or cold boot' policy is not required.
This tutorial will show you how to configure automatic logon mode and the last interaction user key after reboot for all users in Windows 10.
Note : You must be logged in as an administrator to enable or disable this feature.
Option 1: Enable or disable the feature in Local Group Policy Editor
Note : Local Group Policy Editor is only available in Windows 10 Pro, Enterprise and Education editions.
All versions can use option 2 below.
If you enable this policy, users will not be able to enable or disable the 'Use my sign-in info to automatically finish setting up my device after an update or restart' feature. device after installing the update or restarting).
1. Open Local Group Policy Editor .
2. In the left panel of Local Group Policy Editor, click to expand Computer Configuration, Administrative Templates, Windows Components and Windows Logon Options.
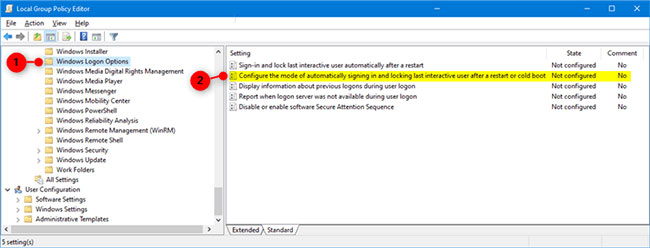
3. In the right panel of Windows Logon Options , double click on the 'Configure the mode of automatically signing in and locking last interactive user after a restart or cold boot' to edit.
The name of this policy was automatically changed to "Sign-in and lock last interactive user automatically after a restart" starting with Windows 10 version 1903.
4. Follow step 5 (to turn on) or step 6 (to turn off) below for what you want to do.
5. To enable the Use sign-in info to auto finish setting up device and reopen apps after update or restart for All Users (Use the login information to automatically complete device setup and reopen the application after Update or restart for all users), select Not Configured or Enabled , click OK and go to step 7 below.
- Not Configured is the default setting. Not Configured will allow users to change the 'Use my sign-in info to automatically finish setting up my device after an update or restart' , if the 'Sign-in and lock last interactive user automatically after a restart' policy is not enabled. Turn on or off.
- Enabled will prevent users from changing the 'Use my sign-in info to automatically finish setting up my device after an update or restart' setting .
6. To disable 'Use sign-in info to auto finish setting up device and reopen apps after update or restart for All Users' , select Disabled, click OK and go to step 7 below.
Disabled will allow users to change the 'Use my sign-in info to automatically finish setting up my device after an update or restart' setting .
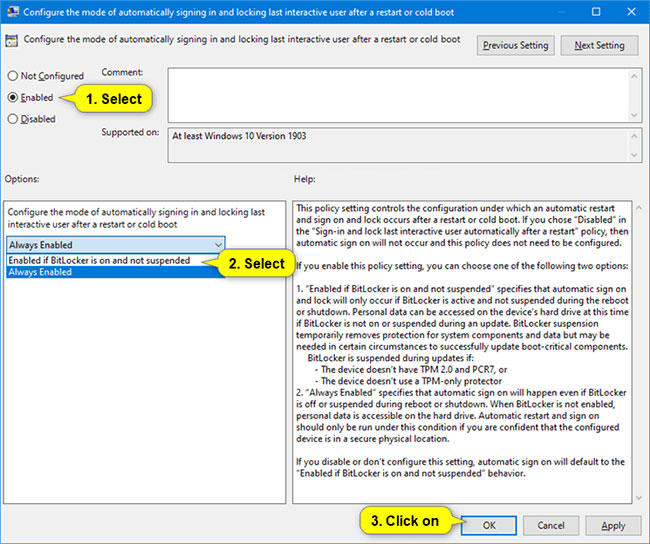
7. When done, you can close the Local Group Policy Editor if desired.
Option 2: Enable or disable the feature with the REG file
The following downloadable .reg files will add and modify the DWORD value in the registry below.
HKEY_LOCAL_MACHINESOFTWAREMicrosoftWindowsCurrentVersionPoliciesSystem 1. Follow step 2 (to activate if BitLocker is on and not hang), step 3 (always enabled) or step 4 (default) below for what you want to do.
2. To enable if BitLocker is enabled and not suspended (this will prevent users from changing the 'Use my sign-in info to automatically finish setting up my device after an update or restart' ), download this file. and go to step 5.
3. To always activate (this will prevent users from changing the 'Use my sign-in info to automatically finish setting up my device after an update or restart' ), download this file and go to step 5.
4. Default - No configuration (this will allow the user to change the 'Use my sign-in info to automatically finish setting up my device after an update or restart' if the policy 'Sign-in and lock last interactive user automatically after a restart 'is not enabled or disabled), download this file and go to step 5.
5 Save the .reg file to the desktop.
6. Double click on the downloaded .reg file to merge it.
7. When prompted, click Run> Yes (UAC)> Yes> OK to approve the merge.
8. You can now delete the downloaded .reg file if you like.
You should read it
- Your computer requires entering a password after starting from Sleep mode, this is a fix
- Set the auto-login mode to Windows XP
- How to enable / disable automatic restart when BSOD error is encountered in Windows 10
- Fix Windows settings reset to default on reboot
- How to remove the login screen in Windows 10
- How to Reboot Windows 7
- Use PIN to login Windows 10
- The fastest and simplest way to turn on Auto HDR on Windows 11
May be interested
- How to turn off automatic screen rotation in Windows 10
 windows 10 can automatically rotate the screen if you use a tablet or a convertible computer, like a smartphone. you can disable this auto-rotate feature if you want.
windows 10 can automatically rotate the screen if you use a tablet or a convertible computer, like a smartphone. you can disable this auto-rotate feature if you want. - How to Reboot Windows 7
 you can perform a basic reboot on windows 7 by opening the start menu → clicking the arrow next to → clicking . if you need to do further troubleshooting, hold while rebooting to access the advanced startup options. click the . this is in t...
you can perform a basic reboot on windows 7 by opening the start menu → clicking the arrow next to → clicking . if you need to do further troubleshooting, hold while rebooting to access the advanced startup options. click the . this is in t... - How to remove the login screen in Windows 10
 if you feel that the login screen for windows passwords is not necessary, users can follow the following tips.
if you feel that the login screen for windows passwords is not necessary, users can follow the following tips. - Android phones come with security features that have long been available on iPhones
 google is taking a page from apple by rolling out a new security feature that automatically restarts android phones after a few days of inactivity.
google is taking a page from apple by rolling out a new security feature that automatically restarts android phones after a few days of inactivity. - How to bring Auto Lock to Control Center iOS 11
 to bring auto lock feature to automatically lock iphone screen to control center ios 11 interface, you can install autolocktoggle tweak.
to bring auto lock feature to automatically lock iphone screen to control center ios 11 interface, you can install autolocktoggle tweak. - How to Play Grand Theft Auto V (story mode)
 the video game grand theft auto 5 (gta v) is back with a more exciting story mode than ever. explore every corner and complete this classic open-world adventure with franklin, trevor and michael. this article will help you know the basic principles when playing the story mode of grand theft auto v.
the video game grand theft auto 5 (gta v) is back with a more exciting story mode than ever. explore every corner and complete this classic open-world adventure with franklin, trevor and michael. this article will help you know the basic principles when playing the story mode of grand theft auto v. - How to capture login screen and lock screen in Windows 10
 you want to capture login screen and lock screen in windows but don't know how? read this article to learn how to do it!
you want to capture login screen and lock screen in windows but don't know how? read this article to learn how to do it! - How to change screen lock timeout in Windows 10
 if you feel your computer screen lock time is too fast or too long, causing you to frequently log in to your computer to use it, read this article to change the screen lock timeout for windows 10.
if you feel your computer screen lock time is too fast or too long, causing you to frequently log in to your computer to use it, read this article to change the screen lock timeout for windows 10. - How to schedule automatic light/dark mode switching in Windows 11
 windows 11 does not include any additional options that allow you to schedule it to automatically switch dark and light modes. however, you can still configure the dark/light mode to change automatically using the auto dark mode app.
windows 11 does not include any additional options that allow you to schedule it to automatically switch dark and light modes. however, you can still configure the dark/light mode to change automatically using the auto dark mode app. - What is hard reboot?
 hard reboot is mainly done when the computer system freezes and does not respond to any keystrokes or instructions from the user.
hard reboot is mainly done when the computer system freezes and does not respond to any keystrokes or instructions from the user.










 Unblock SIM PIN for mobile network connections in Windows 10
Unblock SIM PIN for mobile network connections in Windows 10 Change Storage Space in Storage Pool on Windows 10
Change Storage Space in Storage Pool on Windows 10 How to delete Camera Roll and Saved Pictures folders in Windows 10
How to delete Camera Roll and Saved Pictures folders in Windows 10 How to open EPUB files on Windows 10 (without Microsoft Edge)
How to open EPUB files on Windows 10 (without Microsoft Edge) How to apply the default account image to all users in Windows 10
How to apply the default account image to all users in Windows 10 How to fix 'Mmc.exe blocked for your protection' error on Windows 10
How to fix 'Mmc.exe blocked for your protection' error on Windows 10