Use PIN to login Windows 10
On Windows 10, Microsoft has provided users with a lot of login options such as traditional login options - using passwords, PIN codes, face recognition, using fingerprints.
If you are using the latest version of Windows 10, you can set up a PIN to log in. Logging in with PIN is one of the most useful security solutions on Windows 10.
And you can use your PIN to log in to Windows 10 computers if you're using a Microsoft account. Note that PIn does not work on Local accounts.
1. Add PIN code to login option on Windows 10
Follow the steps below to add a PIN to the login option on Windows 10:
1. Click the Start button, then click the Settings icon to open the Settings application.
Or the fastest way is to press the Windows + I key combination.
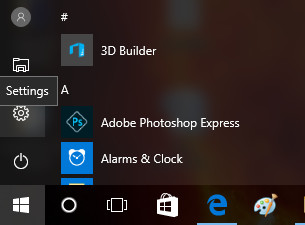
2. On the Settings window, find and click on Accounts settings (your accounts, email, sync, work, family).

3. In the Accounts settings section, in the left pane, find and click Sign-In options . Click the Add button under the PIN section.

4. Once completed, you will be asked to confirm the current account password . On the popup window, enter your current account password in the frame and click OK .

5. Once completed, the Set up a PIN window will appear on the screen telling you to create a PIN code to log in to your Windows computer. In the New PIN section, you enter the PIN you want to set up (requires a minimum of 4 characters).

Re-enter the PIN again and Confirm PIN and then click OK .
The system will take a few seconds to set up a PIN for your Windows 10 laptop or computer.
To configure the "brain-damaging" PIN more, others cannot guess and use that PIN to log on to your Windows computer, you can refer to the steps to configure the "brain damage" PIN on Windows 10 here.
2. How to remove PIN code on login option?
1. Click the Start button, then click Settings .
2. On the Settings window, find and click Accounts Options , and now the Accounts window appears.
3. Next, find and click Sign - In option .
4. Now click Remove to remove the PIN code.

5. When you click Remove, a confirmation window will appear on the screen. Your task is to click the Remove button again.
6. On the screen that displays the window requires entering your current account password. You just need to enter the password then click OK .
Refer to some of the following articles:
- How to disable 1 or more any key on Windows 10 keyboard?
- Privacy control on Windows 10 computers with the following 5 tips
- How to enable or disable SuperFetch on Windows 10/8/7?
Good luck!
You should read it
- How to customize the Windows 10 PIN code limit
- Instructions for creating pin code in Windows 10
- How to fix error code 0x0 0x0 in Windows 11
- 7 ways to fix Windows PIN not working in Windows 10
- How to set up VS Code with WSL 2 on Windows 10/11
- The source code of Windows 10 is revealed by hackers on the network
- 5 ways to fix Code 80073cfe error code on Windows Phone
- Instructions for fixing device Usb error not recognized Code 43
May be interested
- How to run any application from the Ease of Access button on the Windows 10 login screen
 the ease of access button on the windows 10 login screen is designed to support, allowing users to access features that can access narrator, magnifier, high contrast mode, onscreen keyboard, sticky keys ... . when any incident occurs.
the ease of access button on the windows 10 login screen is designed to support, allowing users to access features that can access narrator, magnifier, high contrast mode, onscreen keyboard, sticky keys ... . when any incident occurs. - Customize the login screen background on Windows 7
 windows 7 allows you to change the login screen background - which appears when you start your computer - without any third-party software, but this setting is hidden. this article will guide you to enable this setting to customize the login screen background to your liking.
windows 7 allows you to change the login screen background - which appears when you start your computer - without any third-party software, but this setting is hidden. this article will guide you to enable this setting to customize the login screen background to your liking. - Windows 8 will allow data synchronization via Windows Live
 the new login method will create many new utilities, allowing you to backup and synchronize applications and settings via the cloud service.
the new login method will create many new utilities, allowing you to backup and synchronize applications and settings via the cloud service. - Turn off Windows 10 login password when starting up
 setting a password for your computer is a way to help you secure information and data on your computer. however, if your computer is not too important or you are too lazy to waste time entering a password to log in to windows, then turning off the windows login password is the right choice for you.
setting a password for your computer is a way to help you secure information and data on your computer. however, if your computer is not too important or you are too lazy to waste time entering a password to log in to windows, then turning off the windows login password is the right choice for you. - How to remove the Ease of Access button from the login screen in Windows 10
 as its name suggests, ease of access menu tries to make windows 10 system equally easy to use for all users. you can find ease of access options from the windows settings page as well as the user account login screen.
as its name suggests, ease of access menu tries to make windows 10 system equally easy to use for all users. you can find ease of access options from the windows settings page as well as the user account login screen. - How to change User Account login name on Win 10
 the username is the name displayed on the screen when we log in to windows. but sometimes you want to change your win 10 login name to make it better and more unique. so how to change your login name?
the username is the name displayed on the screen when we log in to windows. but sometimes you want to change your win 10 login name to make it better and more unique. so how to change your login name? - ALTER LOGIN command in SQL Server
 the alter login command is used to modify the identity used to connect to sql server.
the alter login command is used to modify the identity used to connect to sql server. - CREATE LOGIN command in SQL Server
 the article explains how to use the create login command with syntax and examples.
the article explains how to use the create login command with syntax and examples. - Instructions to change the login background image Windows 7
 using windows 7 for a long time, you will probably be bored with the login screen. just do as the following steps, you can change the windows 7 login screen without using the support software.
using windows 7 for a long time, you will probably be bored with the login screen. just do as the following steps, you can change the windows 7 login screen without using the support software. - How to login automatically to Windows 8
 today we will guide you to set up customizations for windows 8 to log in automatically every time you start windows, making you ready to work immediately after turning on your computer easily.
today we will guide you to set up customizations for windows 8 to log in automatically every time you start windows, making you ready to work immediately after turning on your computer easily.










 4 ways to check Windows 10 system configuration details
4 ways to check Windows 10 system configuration details Fix Wifi error disconnected on Windows 10, 8, 7 and Vista
Fix Wifi error disconnected on Windows 10, 8, 7 and Vista How to download Windows 10 lock screen image from Spotlight to your device
How to download Windows 10 lock screen image from Spotlight to your device Instructions to turn off or change Windows 10 notification sound
Instructions to turn off or change Windows 10 notification sound Fixed a bug that could not change the default application or browser on Windows 10
Fixed a bug that could not change the default application or browser on Windows 10 How to use a virtual machine to test Windows 10 Insider builds does not worry about system failure
How to use a virtual machine to test Windows 10 Insider builds does not worry about system failure