How to schedule automatic light/dark mode switching in Windows 11
Just like Windows 10, Windows 11 includes light and dark modes to suit each person's preferences. When it gets dark, the platform's windows will be black. Selecting a light background will turn the window color white.
However, Windows 11 does not include any additional options that allow you to schedule it to automatically switch dark and light modes. However, you can still configure the dark/light mode to change automatically using the Auto Dark Mode app.
Set up automatic dark/light mode switching with Auto Dark Mode
Auto Dark Mode is a nifty freeware that allows you to schedule dark and light mode transitions. For example, you can use Auto Dark Mode to switch to light mode at 9am and back to dark mode at 6pm. The app gives you full control over the time, so you can set it to your liking.
Here's how you can set up automatic dark and light mode switching with Auto Dark Mode:
1. Open the Auto Dark Mode GitHub download page in the browser.
2. Click AutoDarkModeX_10.1.10.exe to download the installer of Auto Dark Mode.
3. Open a File Explorer window (you can press the Win + E hotkey to open it).
4. Open the folder where you saved the installer.
5. Double-click AutoDarkModeX_10.1.0.10.exe to open the installation wizard and install the software.
6. Auto Dark Mode will launch automatically after installation. However, if this doesn't happen for some reason, type Auto Dark Mode in the Windows 11 search box to find and open the app.
7. Select the Time tab of Auto Dark Mode shown directly below.
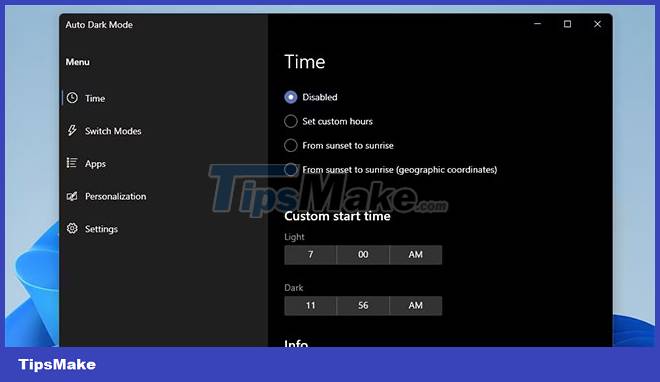
8. Then click the Set custom hours button .
9. Click the Light clock setting to select the mode switching time. You will need to click the up/down arrows on the time picker and tick button to select and apply the time.
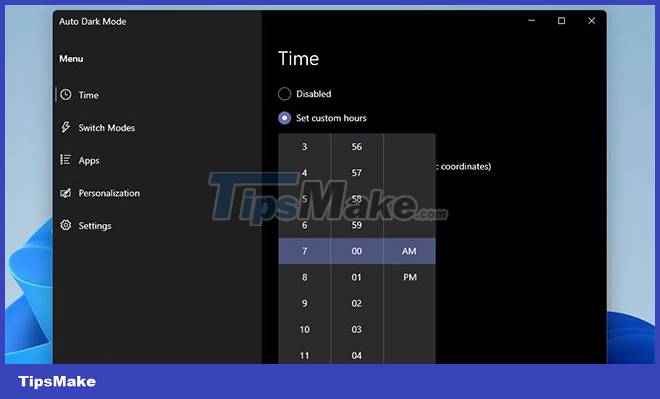
10. To set how long dark mode turns on, click Dark clock setting . Then choose the time for that mode to start and click the tick button.
11. Then wait for the time you selected to start the light and dark mode.
The program will still run after you close the window, so you don't need to minimize it. To close Auto Dark Mode, right-click the application's system tray icon and select Close.

Other Auto Dark Mode settings
Auto Dark Mode has quite a few settings on different tabs. For example, you can set up hotkeys for dark and light modes. To do so, click the Force Light Mode Hotkey or Force Dark Mode Hotkey box on the Switch Modes tab . Then press a hotkey like Ctrl + L or Ctrl + D for the mode you selected. To apply hotkeys, enable the Enable system-wide hotkeys option .
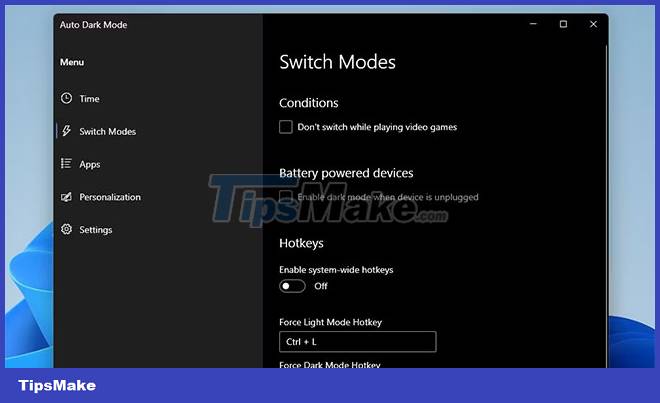
You can choose different desktop wallpapers for light and dark modes. To do that, click the Pick a wallpaper option on the Personalization tab .
Enable the Enable wallpaper switch setting and select a mode in the Mode drop-down menu. Select the Picture option on the Type drop-down menu and select Pick a file to select the background image. The desktop wallpaper will then change to the wallpaper you selected when light or dark mode is on.
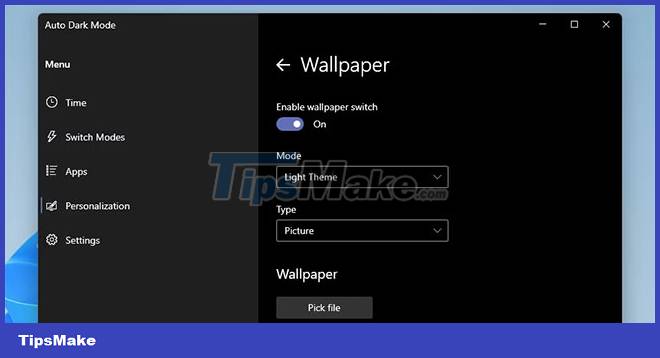
You should read it
- How to change the background light and dark Windows with 1 mouse click
- How to automatically switch dark backgrounds on Windows 10
- How to use Mojave's Dark Mode on Mac right now?
- What is the dark mode (dark mode)? Benefits and harms that dark background mode brings?
- Why doesn't Dark Mode help improve battery life on your laptop?
- How to turn on Dark Mode on Chrome
- How to turn on, activate the dark mode on Windows 10 Dark Mode
- How to install the Dark Mode interface for all Windows 10 screens
May be interested
- How to use Unlimited Email Tracker to schedule Gmail sending
 unlimited email tracker utility will track, schedule and remind outgoing mail on gmail.
unlimited email tracker utility will track, schedule and remind outgoing mail on gmail. - Disable Fast User Switching on Windows 7, 8 and 10
 fast user switching allows users to log in to the computer when another user is still logged in. can say this feature is quite useful for users. but what also has two sides, besides the positive side, also has drawbacks. suppose if another user is logged in and you cannot start or shut down the computer, the risk of losing opened data or files is very high.
fast user switching allows users to log in to the computer when another user is still logged in. can say this feature is quite useful for users. but what also has two sides, besides the positive side, also has drawbacks. suppose if another user is logged in and you cannot start or shut down the computer, the risk of losing opened data or files is very high. - How does the software run automatically on Windows?
 task scheduler is a feature available on windows operating system, helping users to set up the installation software that can be started with windows.
task scheduler is a feature available on windows operating system, helping users to set up the installation software that can be started with windows. - How to disable automatic Sleep mode on Windows 10?
 while windows 10 automatically activates sleep mode when the computer is not in use, some users want their system to always work. so how to disable this feature? follow the article to know how to do it!
while windows 10 automatically activates sleep mode when the computer is not in use, some users want their system to always work. so how to disable this feature? follow the article to know how to do it! - How to turn off the computer automatically
 automatic computer shutdown timer allows you to schedule a computer shutdown on windows 10, windows 7/8 even without sitting in front of the computer. the way to turn off the computer below is quite easy to use on operating systems, please consult.
automatic computer shutdown timer allows you to schedule a computer shutdown on windows 10, windows 7/8 even without sitting in front of the computer. the way to turn off the computer below is quite easy to use on operating systems, please consult. - All problems with starting Windows in Safe Mode
 safe mode is a mode that helps windows to boot with minimal devices and services so that it can diagnose what is wrong with windows and fix the error.
safe mode is a mode that helps windows to boot with minimal devices and services so that it can diagnose what is wrong with windows and fix the error. - 10 hidden modes in Windows and how to use them
 did you know that windows has many hidden modes, activating additional functions, helping you troubleshoot or improve performance for certain tasks?
did you know that windows has many hidden modes, activating additional functions, helping you troubleshoot or improve performance for certain tasks? - Instructions for scheduling a Windows 10 computer shutdown
 turning off your windows computer simply means you work with the power key. however, if you are in the habit of working late at night and often forget to turn off your computer, you can set the automatic shutdown schedule at a specific time in advance.
turning off your windows computer simply means you work with the power key. however, if you are in the habit of working late at night and often forget to turn off your computer, you can set the automatic shutdown schedule at a specific time in advance. - Use Windows XP Mode on Windows 8
 windows xp mode is no longer active in windows 8. and so is the future. explaining this, microsoft simply stated that it will no longer support windows xp and does not want users to continue using it, even in a virtual machine. however, you can easily set up windows xp mode in windows 8.
windows xp mode is no longer active in windows 8. and so is the future. explaining this, microsoft simply stated that it will no longer support windows xp and does not want users to continue using it, even in a virtual machine. however, you can easily set up windows xp mode in windows 8. - 5 tools to help manage and schedule
 there are many applications and websites that can help you keep up with everything in your schedule. here are 5 free tools that can be especially helpful to schedule your schedule in order.
there are many applications and websites that can help you keep up with everything in your schedule. here are 5 free tools that can be especially helpful to schedule your schedule in order.









 How to Multitask Better with Windows 11's File Explorer 22H2
How to Multitask Better with Windows 11's File Explorer 22H2 11 best dark themes to customize Windows 11 desktop
11 best dark themes to customize Windows 11 desktop How to fix the problem of not being able to start Windows 11 after enabling Hyper-VOR
How to fix the problem of not being able to start Windows 11 after enabling Hyper-VOR How to access BIOS on your Windows 11 PC
How to access BIOS on your Windows 11 PC How to access the Boot menu in Windows 11
How to access the Boot menu in Windows 11 6 best apps to customize Windows 11
6 best apps to customize Windows 11