How to apply the default account image to all users in Windows 10
When adding an account to Windows 10, the default account image will be used as the account's image by default until users change their account images or when their Microsoft account images sync.
If you like, you can normalize your account photos for all users on your PC to default account images and prevent users from being able to change their account photos later.
Note : You must be logged in as an administrator to apply the default account image to all users.
If you enable this policy to apply the default account image to all users, it will remove the Change account settings link from the user icon in the Start menu as shown below. You can still access these settings via Settings> Accounts> Your info .
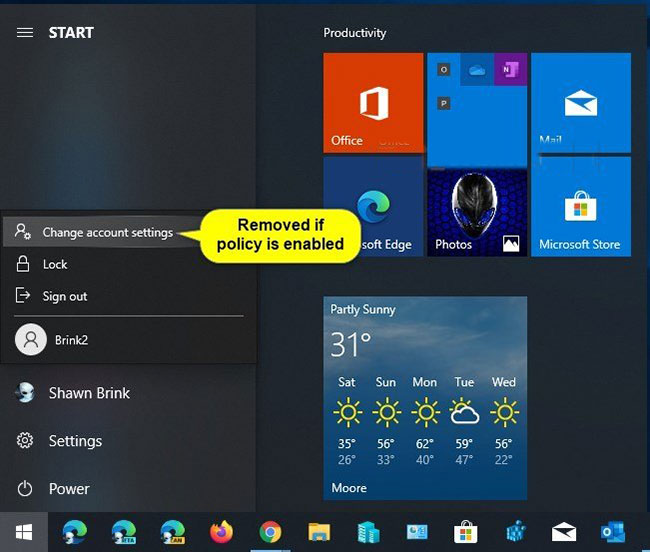
Method 1: Apply the default account image to all users using Group Policy
Local Group Policy Editor is only available in Windows 10 Pro, Enterprise and Education editions.
All versions can use option 2 below.
1. Open Local Group Policy Editor .
2. In the left panel of the Local Group Policy Editor, navigate to the location below.
Computer ConfigurationAdministrative TemplatesControl PanelUser Accounts 
3. In the User Accounts panel to the right of the Local Group Policy Editor , double-click the Apply the default account picture to all users policy to edit it.
4. Follow step 5 (to turn off) or step 6 (to turn on) below for what you want to do.
5. To disable the default application of account images for all users, select Not Configured or Disabled , click OK and go to step 7 below.
6. To enable the application of the default account image for all users, select Enabled and click OK.
If you like, change the default account picture to the custom photo you want to apply to all users.
7. When done, close Local Group Policy Editor .

8. Restart the computer to apply the changes.
Method 2: Apply the default account image to all users with the REG file
The downloadable .reg files below will add and modify the DWORD value in the following registry key:
HKEY_LOCAL_MACHINESOFTWAREMicrosoftWindowsCurrentVersionPoliciesExplorer 1. Follow step 2 (to turn on) or step 3 (to turn off) below for what you want to do.
2. To enable the application of the default account image for all users:
A) If you like, change the default account picture to the custom photo you want to apply to all users.
B) Download this file and go to step 4 below.
3. To disable the feature of applying the default account image to all users, download this file and go to step 4 below.
4. Save the .reg file to the desktop.
5. Double click on the downloaded .reg file to merge it.
6. When prompted, click Run> Yes (UAC)> Yes> OK to approve the merge.
7. If you like, you can now delete the downloaded .reg file.
8. Restart the computer to apply the changes.
You should read it
- How to Change a User Account Picture in Windows 10
- 3 How to change the user account picture on Windows 11
- How to see Instagram account profile picture
- How to turn on Picture in Picture on Edge is extremely simple
- Chrome on Linux, Mac and Windows will have the default Picture-in-Picture mode
- Instructions for activating macOS Sierra's Picture-In-Picture (PiP) mode with YouTube
- How to change your account picture, avatar, avatar on Windows 10
- Instructions for using picture-in-picture mode on Android Oreo
May be interested
- How to Reset Windows 7 Administrator Password
 windows 7 comes with a default administrative account (called administrator) that controls every aspect of the system. in addition to this account, other users can have administrative privileges applied to their own accounts, making it...
windows 7 comes with a default administrative account (called administrator) that controls every aspect of the system. in addition to this account, other users can have administrative privileges applied to their own accounts, making it... - 10 effective and safe usage tips for Microsoft accounts
 microsoft accounts are becoming more and more important and popular. by default we have to use this type of account to log into windows 8. without it, you can't buy or download the application to your computer, you are not allowed to upgrade to windows 8.1, not to mention to not be able to use other good services like skydrive, skype, outlook.com.
microsoft accounts are becoming more and more important and popular. by default we have to use this type of account to log into windows 8. without it, you can't buy or download the application to your computer, you are not allowed to upgrade to windows 8.1, not to mention to not be able to use other good services like skydrive, skype, outlook.com. - How to permanently delete Facebook account on phone and PC
 deleting a facebook account is a safe solution that many users apply when they are no longer interested in using facebook but are concerned that their personal information may be used improperly. how to do it extremely quickly with fb's available features.
deleting a facebook account is a safe solution that many users apply when they are no longer interested in using facebook but are concerned that their personal information may be used improperly. how to do it extremely quickly with fb's available features. - Error 'can't change desktop wallpaper' on Windows 10, this is how to fix it
 by default, on windows 10 users can easily change desktop wallpapers. just right-click any image file and click the set as desktop background option to set it as a background image. or alternatively you can navigate to settings => personalization => background to select an image as a desktop wallpaper.
by default, on windows 10 users can easily change desktop wallpapers. just right-click any image file and click the set as desktop background option to set it as a background image. or alternatively you can navigate to settings => personalization => background to select an image as a desktop wallpaper. - Instructions to change default account in Apple Note
 if you have multiple accounts for apple notes, you can categorize them based on your needs. here's how to change the default account for notes on iphone and mac.
if you have multiple accounts for apple notes, you can categorize them based on your needs. here's how to change the default account for notes on iphone and mac. - How to Enable / Run Windows Disc Image Burner in Windows 8.1
 after installing a 3rd party cd/dvd burning program, windows disc image burner menu selection doesn't appear after right clicking on an iso file because this program associates itself with iso files and makes itself the default program for...
after installing a 3rd party cd/dvd burning program, windows disc image burner menu selection doesn't appear after right clicking on an iso file because this program associates itself with iso files and makes itself the default program for... - Change the account and default storage folder of OneDrive on Windows 10
 by default, onedrive integrated in windows 10 will synchronize data and store in c drive partition. however, if you have a lot of data with multiple onedrive accounts, the system partition will be very fast. but the following way will help you choose another storage folder as well as change the default data synchronization location of onedrive.
by default, onedrive integrated in windows 10 will synchronize data and store in c drive partition. however, if you have a lot of data with multiple onedrive accounts, the system partition will be very fast. but the following way will help you choose another storage folder as well as change the default data synchronization location of onedrive. - How to apply Group Policy only to non-administrators in Windows 10
 if you want to apply a policy to a specific user, read the following article to learn how to do it.
if you want to apply a policy to a specific user, read the following article to learn how to do it. - How to change user account picture in Windows 11
 the user account picture is the profile picture you see on the windows 11 login screen, the start menu, and in settings. the account photo can be any image you want.
the user account picture is the profile picture you see on the windows 11 login screen, the start menu, and in settings. the account photo can be any image you want. - Change the default browser in Windows
 in the following article, we will cover the basic steps to change the default browser in windows. for example, opera, during the installation process, has no choice for users to set or change the default mode of this browser, and can accidentally cause many changes in the system or cause uncomfortable for users.
in the following article, we will cover the basic steps to change the default browser in windows. for example, opera, during the installation process, has no choice for users to set or change the default mode of this browser, and can accidentally cause many changes in the system or cause uncomfortable for users.










 How to fix 'Mmc.exe blocked for your protection' error on Windows 10
How to fix 'Mmc.exe blocked for your protection' error on Windows 10 How to hide / show the status bar in File Explorer on Windows 10
How to hide / show the status bar in File Explorer on Windows 10 How to add / remove 'Allow wake timers' from Power Options in Windows 10
How to add / remove 'Allow wake timers' from Power Options in Windows 10 How to increase laptop volume in Windows 10
How to increase laptop volume in Windows 10 How to run Startup Repair in Windows 10
How to run Startup Repair in Windows 10 How to change the background light and dark Windows with 1 mouse click
How to change the background light and dark Windows with 1 mouse click