How to delete Camera Roll and Saved Pictures folders in Windows 10
The Camera Roll and Saved Pictures folders come with Windows 10 by default. But if you don't use them, they won't make any sense. The problem is that you cannot delete them normally.
The following article will show you how to move, hide or delete these folders so that they do not interfere, as well as hide related libraries.
Move Camera Roll and Saved Pictures folders
By default, the Camera Roll and Saved Pictures folders will be in the Pictures folder . You can easily move them to any other folder.
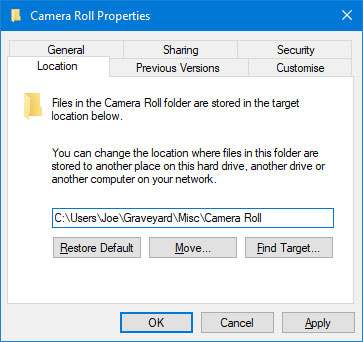
You need to solve each folder in turn. Right-click on the folder and select Properties. Switch to the Location tab .
There is a field where you can enter the directory path for where you want the folder moved.
Don't worry if you don't know this link! Just click Move . , navigate in the destination folder of your choice and click on Select Folder . Finally, click OK to confirm the move.
You can return to this screen and click Restore Default> OK if you want the folder back in your Pictures .
Alternatively, you can simply cut ( Ctrl + X ) and paste ( Ctrl + V ) the folder somewhere with File Explorer.
Hide the Camera Roll and Saved Pictures folders
If you don't want to move folders or delete them permanently, you can hide them from view.
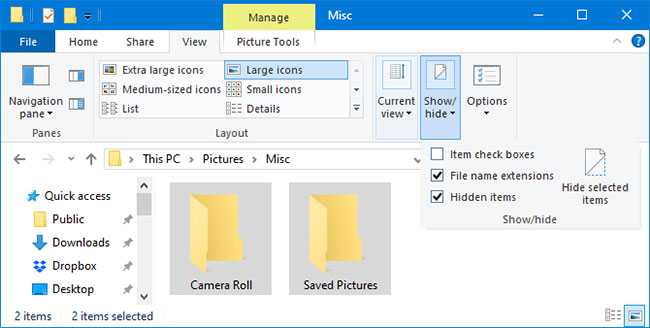
To do this, highlight both folders (or hold Ctrl as you click each one) and switch to the View tab on the ribbon. In the Show / hide section , click Hide selected items .
If you still see the folder but with the icon dimmed, that means you have the setting turned on to see hidden items. To turn off this feature, still on the View tab, uncheck Hidden items.
Reverting these instructions will allow the folders to show again.
Delete the Camera Roll and Saved Pictures folders
Because the Camera Roll and Saved Pictures folders are tied to the Camera and Photos app, the only way to permanently delete these folders is to uninstall the apps.
These apps come with Windows 10 and can't be uninstalled like a regular program. Instead, you need to use PowerShell to uninstall.
To get started, perform a PowerShell search . Next, right click on the result and select Run as administrator .
Copy ( Ctrl + C ), paste ( Ctrl + V ) and press Enter on the keyboard for each command.
To uninstall Camera:
Get-AppxPackage *windowscamera* | Remove-AppxPackage To uninstall Photos:
Get-AppxPackage *photos* | Remove-AppxPackage Note that you can use the Photos app to browse photos on your computer without realizing it. A suitable alternative is Windows Photo Viewer .
If you want to reinstall those applications or any other deleted Windows applications, use this command in PowerShell:
Get-AppxPackage -AllUsers| Foreach {Add-AppxPackage -DisableDevelopmentMode -Register "$($_.InstallLocation)AppXManifest.xml"} You should read it
- How to delete the Windows.old folder in Windows 11
- How to delete Windows.old folder on Windows 10?
- How to delete Wifi saved on Windows 10?
- How to delete Windows.old folder on Windows 10 to free up hard drive space
- How to delete the $ Windows. ~ WS folder on a Windows 10 computer
- Instructions to delete Windows.old folder on Windows 7/8 / 8.1?
- How to assign permissions to delete any folder or file on Windows?
- What is the directory $ WINDOWS. ~ BT, can delete $ WINDOWS. ~ BT or not?
May be interested
- How to open EPUB files on Windows 10 (without Microsoft Edge)
 microsoft's new chromium-based edge browser reduces support for epub ebooks. you will need a third-party epub reader application to view epub files on windows 10. here are some good free options to choose from.
microsoft's new chromium-based edge browser reduces support for epub ebooks. you will need a third-party epub reader application to view epub files on windows 10. here are some good free options to choose from. - How to apply the default account image to all users in Windows 10
 if you like, you can normalize your account photos for all users on your pc to default account images and prevent users from being able to change their account photos later.
if you like, you can normalize your account photos for all users on your pc to default account images and prevent users from being able to change their account photos later. - How to fix 'Mmc.exe blocked for your protection' error on Windows 10
 you may get 'mmc.exe blocked for your protection' error on windows 10 when trying to run computer management. however, this is not a huge problem and can be handled with just a few adjustments to the settings.
you may get 'mmc.exe blocked for your protection' error on windows 10 when trying to run computer management. however, this is not a huge problem and can be handled with just a few adjustments to the settings. - How to hide / show the status bar in File Explorer on Windows 10
 the status bar at the bottom of file explorer tells you how many items are inside and selected for the currently open folder. the two buttons below are also available on the right side of the status bar.
the status bar at the bottom of file explorer tells you how many items are inside and selected for the currently open folder. the two buttons below are also available on the right side of the status bar. - How to add / remove 'Allow wake timers' from Power Options in Windows 10
 the allow wake timers setting in power options allows windows to automatically wake the computer from sleep mode, aiming to perform scheduled tasks and other programs.
the allow wake timers setting in power options allows windows to automatically wake the computer from sleep mode, aiming to perform scheduled tasks and other programs. - How to increase laptop volume in Windows 10
 the following simple methods will help you solve the low volume issue in windows laptops forever. use these fixes to increase the volume of your laptop in windows 10.
the following simple methods will help you solve the low volume issue in windows laptops forever. use these fixes to increase the volume of your laptop in windows 10.
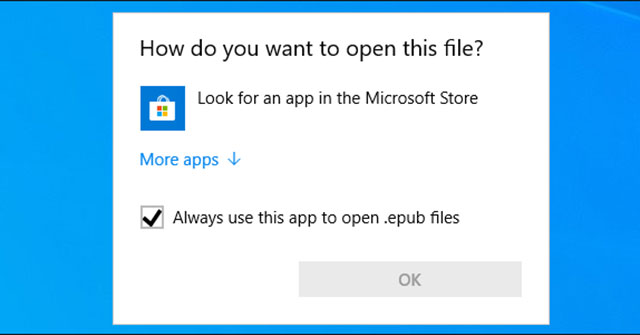





 Instructions to delete large folders quickly on Windows 11
Instructions to delete large folders quickly on Windows 11 What is the directory $ WINDOWS. ~ BT, can delete $ WINDOWS. ~ BT or not?
What is the directory $ WINDOWS. ~ BT, can delete $ WINDOWS. ~ BT or not? How to hide 6 folders in This PC on Windows 10
How to hide 6 folders in This PC on Windows 10 How to delete Wifi saved on Windows 10?
How to delete Wifi saved on Windows 10? 7 files and folders Windows can delete to free up space
7 files and folders Windows can delete to free up space