How to Insert Text in Photoshop
Add any text
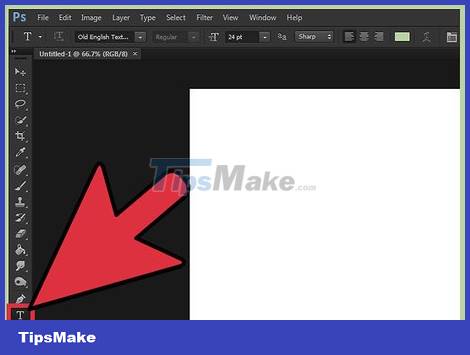
Select the Type tool with a "T" shape from the tool palette. You can click the icon or just press the letter "T" on your keyboard to open the text tool. You can then click anywhere on the image to enter text.
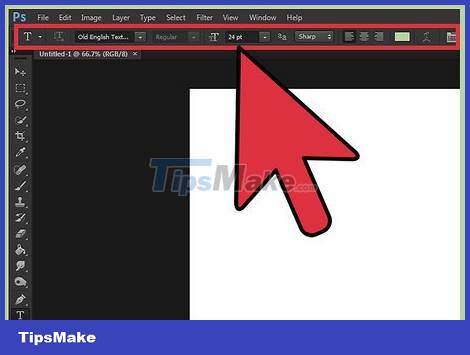
Set up text settings using the top menu. After you click the Text tool, a group of options will appear at the top of the Photoshop screen where you can choose color, font, size, and alignment. We can also use "Character" or "Paragraph", this option is similar to the text editing box in programs like Microsoft Word. You can find these frames by clicking "Window" at the top of the screen and looking for the "Character" and "Paragraph" options.
Font: allows you to choose the names of different fonts, such as Arial and Times New Roman.
Font Size: adjust points in the font size to make text larger or smaller.
Font Alignment: choose the position of the text in the middle or close to the right or left.
Font Color: click on the font color palette to choose different colors for the text.

Click on the image where you want to add text in Photoshop. If you just click somewhere on the image, the mouse pointer will appear where the first letter appears. You just need to enter and Photoshop will add the text from this starting point.
If you just insert simple text, that's it.
If you know how to use the pen tool, you can click on a path to enter text along that line.

Before typing, click and drag the text tool so the text is in just one area. If you want text to be in a specific area, you can click and drag to define that area before entering. Text that does not fit within the specified area will not appear unless you reduce the font size.

Click outside the text box or press Ctrl (Control) and Enter to see how the text will ultimately appear on the Photoshop image. If the program keeps starting new text when you click outside, just click another tool to exit the text editor and continue. You can double-click the text or just select the Text tool and click the text again to edit the font and style at any time.
You won't be able to edit text if you rasterize. If you accidentally see the Rasterize option, just ignore it for now.
If the text layer is currently selected, you can press Ctrl-T or Cmd-T to resize it manually instead of reselecting a new font size.
Add more complex text effects

Click and hold the mouse on the Text icon in the toolbar to display various text input options. Note: this icon is shaped like the letter "T". When you click on the letter T and hold down the mouse, the following alt text options will appear.
Horizontal Type Tool: the most used, this tool allows you to enter text horizontally from left to right. This is the default option if you simply click the Text tool.
Vertical Type Tool: Allows you to type text vertically instead of from left to right.
Horizontal Type Mask Tool: This tool turns text into a mask and is applied in many interesting Photoshop tricks. As soon as you click, the program adds a layer below the text and uses it to "color" as you type.
Vertical Type Mask Tool: Works similarly to the Horizontal Type Mask option, however text will be entered vertically instead of from left to right.

Use the "Paragraph" and "Character" menus to change line spacing, remove spaces, and more advanced options. If you want control over text, the Character and Paragraph menu is what you're looking for. The Character menu icon is the letter A with a vertical line behind it. The Paragraph option has a P icon with two vertical lines and a colored circle, but you can also click "Window → "Paragraph" if you can't find it.
Click and drag the icons in each menu to try them out. You can immediately see the effect of the option in practice. Most of them impact line spacing.
The Character menu mainly affects the actual style, while Paragraph adjusts the overall text block and line alignment.
If you can't access Paragraph Options, right-click the text and select "Convert to Paragraph Text".

Right-click on the text and select "Blending Options" to display effects for a professional look. Blending Options allow you to add shadows, outlines, glows and even 3D tools, each of which is fully customizable. Although you're free to try your hand at it in the Blending Options menu, here are some key effects that create beautiful text:
Bevel & Emboss: This tool creates 3D text by gathering strokes of text into a 3D tube-like cylinder.
Stroke: This option outlines the text with a colored stroke, bold stroke, and pattern of your choice.
The Overlays: These options will change the font color, setting a new color, pattern or gradient onto the text shape. You can even reduce the opacity of the overlays to create interesting shading and blending effects.
Drop Shadow: Adds a short, movable shadow behind the text (like there is a wall a few meters behind the text). You can change the angle, softness and shadow size.

Find and add new fonts online. Adding fonts to Photoshop is extremely easy. You just need to download the font, drag and drop it into the program to add it. With the keyword "Free Fonts" or "free fonts", we can find everything we need.
Fonts are usually .ttf files.
You should read it
- How to insert 3D letters into images
- Stitch text into photos with Photoshop, Insert text into photos with Photoshop
- How to insert text into images on Word
- How to use the Insert key to insert copied text in Word?
- How to integrate images into text on Photoshop
- How to Remove Text on Photos with Photoshop
- How to insert text into photos
- Insert text into pictures with Word
May be interested
- Insert text into pictures with Word
 inserting text into pictures with word is not difficult, but it is not easy for those new to learning. this article will guide you through the steps to insert text into pictures with word, you refer.
inserting text into pictures with word is not difficult, but it is not easy for those new to learning. this article will guide you through the steps to insert text into pictures with word, you refer. - How to create translucent text in Photoshop
 translucent fonts in photoshop are also commonly used in poster design, cover image design with text blur.
translucent fonts in photoshop are also commonly used in poster design, cover image design with text blur. - Insert images into text content
 tipsmake.com guides you to insert images into text content on word 2000, 2003. the newer versions are not much different, you can apply the same operation to add images to word.
tipsmake.com guides you to insert images into text content on word 2000, 2003. the newer versions are not much different, you can apply the same operation to add images to word. - How to insert a Logo into a photo in Photoshop
 how to insert a logo into a photo in photoshop. photoshop is professional photo editing software and with creative talent we can create impressive works of art. however, when sharing those works on the internet we have to seal the q version
how to insert a logo into a photo in photoshop. photoshop is professional photo editing software and with creative talent we can create impressive works of art. however, when sharing those works on the internet we have to seal the q version - Software to insert text into images
 you are looking for the software to insert text into images simply and effectively to help you insert text into pictures as you like. below are instructions on how to insert text into images using free fotor and ultimate paint software.
you are looking for the software to insert text into images simply and effectively to help you insert text into pictures as you like. below are instructions on how to insert text into images using free fotor and ultimate paint software. - How to Insert a Photo into a Shape in Photoshop
 it's easy to place a photo into any kind of shape, from a basic rectangle or circle to fancy custom shapes.
it's easy to place a photo into any kind of shape, from a basic rectangle or circle to fancy custom shapes. - Insert text anywhere in Word
 insert text into any position in word, the following article shows some ways to insert text in the margins of a page with features available in word.
insert text into any position in word, the following article shows some ways to insert text in the margins of a page with features available in word. - Insert text into pictures online
 currently, there are many online photo editing websites that help you quickly insert text into images. you do not need to install any software on your computer, you can insert text into photos easily to have meaningful photos to use.
currently, there are many online photo editing websites that help you quickly insert text into images. you do not need to install any software on your computer, you can insert text into photos easily to have meaningful photos to use. - How to create text wallpaper in Word
 dumping word text with different styles will make the text more prominent, attracting readers. you can use different colors, or use your photos as text backgrounds.
dumping word text with different styles will make the text more prominent, attracting readers. you can use different colors, or use your photos as text backgrounds. - How to make 3D text in Photoshop
 making 3d letters is one of the skills that requires meticulousness along with the ability to perceive colors and lighting of the designer. if you want to own simple, beautiful 3d text templates with photoshop, let's find out in the article below!
making 3d letters is one of the skills that requires meticulousness along with the ability to perceive colors and lighting of the designer. if you want to own simple, beautiful 3d text templates with photoshop, let's find out in the article below!










 How to Convert Photos to JPEG Format
How to Convert Photos to JPEG Format How to Convert Photos to PDF
How to Convert Photos to PDF How to Convert JPG Files to PDF Format
How to Convert JPG Files to PDF Format How to Convert Word Files to PDF Format
How to Convert Word Files to PDF Format How to Convert PDF to JPG
How to Convert PDF to JPG How to Convert MOV to MP4 and HD MP4 with Quicktime Pro 7
How to Convert MOV to MP4 and HD MP4 with Quicktime Pro 7