How to Close Windows in Windows 8
Method 1 of 3:
Closing an Open App
-
 Close an app using your mouse. If you are using a mouse, you can close the app much like you would a desktop window. The app may prompt you to save your work before closing.
Close an app using your mouse. If you are using a mouse, you can close the app much like you would a desktop window. The app may prompt you to save your work before closing.- 8.1 only - Move your mouse to the upper-right corner. Click the "X" that appears. This will close the active app.
- 8 and 8.1 - Click and drag the title bar to the bottom of the screen. The app will shrink and then close when you release it at the bottom of the screen.
-
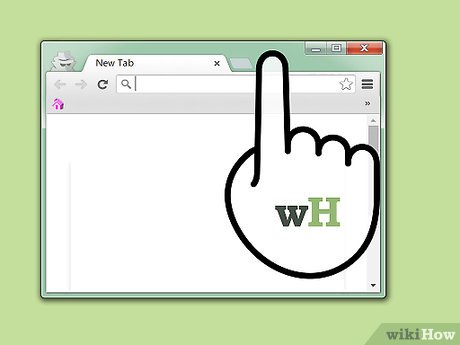 Close an app using your finger. If you are using a touchscreen, drag the app from the top of the screen to the bottom. The app will close and you will be returned to the Start screen.
Close an app using your finger. If you are using a touchscreen, drag the app from the top of the screen to the bottom. The app will close and you will be returned to the Start screen.- This puts the app to sleep so you can quickly open it later. If you want to force it to close, drag and hold the app at the bottom of the screen until it flips over.
-
 Use the task bar. Move your mouse to the upper-left corner to display a list of all your open apps. If you are using a touchscreen, swipe in from the left side of the screen.[1]
Use the task bar. Move your mouse to the upper-left corner to display a list of all your open apps. If you are using a touchscreen, swipe in from the left side of the screen.[1]- If you are using a mouse, right-click the app you want to close and select "Close"
- If you are using a touchscreen, drag the app you want to close to the bottom of the screen.
-
 Press .Alt+F4 to close the active app. This is useful if the "X" is hidden, the app is frozen, or you can't figure out how to make the onscreen controls appear.
Press .Alt+F4 to close the active app. This is useful if the "X" is hidden, the app is frozen, or you can't figure out how to make the onscreen controls appear.
Method 2 of 3:
Closing Windows in Desktop Mode
-
 Click the "X" in the upper-right corner. This will immediately close most windows in desktop mode.
Click the "X" in the upper-right corner. This will immediately close most windows in desktop mode.- The program may prompt you to save your work before closing.
- Not all programs will close when your press the "X". Instead, the program may minimize to your System Tray in the lower-right corner of the desktop.
-
 Right-click on the window's icon in the taskbar and select "Close window". The taskbar is located at the bottom of the screen, and open windows will have highlighted icons.
Right-click on the window's icon in the taskbar and select "Close window". The taskbar is located at the bottom of the screen, and open windows will have highlighted icons. -
 Press .Alt+F4 to close the active window. This is useful if the "X" is hidden or you can't move the window.
Press .Alt+F4 to close the active window. This is useful if the "X" is hidden or you can't move the window.
Method 3 of 3:
Force-closing a Window or App in Desktop Mode
-
 Press .Alt+F4 to force close the active window or app. This will work for windows in desktop mode as well as for Windows 8 apps. This is a useful shortcut for frozen programs that aren't responding to clicking the "X".
Press .Alt+F4 to force close the active window or app. This will work for windows in desktop mode as well as for Windows 8 apps. This is a useful shortcut for frozen programs that aren't responding to clicking the "X". -
 Press .Ctrl+⇧ Shift+Esc to open the Task Manager. This will open a list of all your running processes, and is the easiest way to close any non responsive programs. By default, the Task Manager will open displaying the Processes tab, which shows all of your open apps and running processes.
Press .Ctrl+⇧ Shift+Esc to open the Task Manager. This will open a list of all your running processes, and is the easiest way to close any non responsive programs. By default, the Task Manager will open displaying the Processes tab, which shows all of your open apps and running processes.- Select the app or process that you want to force close. Frozen apps will say "Not responding".
- Click the End task button. Task Manager will attempt to force the program to close.
- If you are still having difficulty closing a program, click here.
4 ★ | 1 Vote
You should read it
- How to close the application on Android
- Shortcut to open / open CD / DVD drive tray on Windows 10
- How to Close Tabs
- How to Close Apps on Samsung Galaxy
- How to turn on iPhone use too close to eyes warning
- Add Save and Close options All Documents documents in Word
- How to Close Apps in Windows 8
- How to Stop Pop Ups on a Mac
May be interested
- How to turn on iPhone use too close to eyes warning
 on ios 17, the newly updated screen distance feature, measures the distance of using iphone to the user's eyes with the correct 30cm standard and thereby warns you when using too close.
on ios 17, the newly updated screen distance feature, measures the distance of using iphone to the user's eyes with the correct 30cm standard and thereby warns you when using too close. - How to Close Tabs
 this wikihow teaches you how to close individual tabs in a browser on both mobile devices and computers. open a browser. tap the app icon of the browser that you want to open. you can close tabs on chrome and firefox for both iphone and...
this wikihow teaches you how to close individual tabs in a browser on both mobile devices and computers. open a browser. tap the app icon of the browser that you want to open. you can close tabs on chrome and firefox for both iphone and... - How to select and close multiple Chrome or Firefox tabs at the same time
 closing each tab on the browser is really a repressive task. chrome and firefox allow you to select the tabs in the address bar and quickly close those tabs with a shortcut or mouse.
closing each tab on the browser is really a repressive task. chrome and firefox allow you to select the tabs in the address bar and quickly close those tabs with a shortcut or mouse. - How to automatically close the Safari tab on iPhone
 ios 13 allows closing all safari tabs automatically after the time you choose.
ios 13 allows closing all safari tabs automatically after the time you choose. - How to close the port / Port 445 on Windows 2000 / XP / 2003 to Windows 10 to prevent ransomware WannaCry
 among the new ports used on windows 2000, windows xp and windows server 2003 systems, port 445 tcp is used for smb services transmitted over tcp.
among the new ports used on windows 2000, windows xp and windows server 2003 systems, port 445 tcp is used for smb services transmitted over tcp. - Shortcut to open / open CD / DVD drive tray on Windows 10
 suppose that when you use a cd / dvd drive, each time you do it, you have to manipulate many steps to open / close the cd / dvd drive. instead, why not use the shortcut to open / close the cd / dvd drive tray? faster operation, easier to implement ....
suppose that when you use a cd / dvd drive, each time you do it, you have to manipulate many steps to open / close the cd / dvd drive. instead, why not use the shortcut to open / close the cd / dvd drive tray? faster operation, easier to implement .... - How to Close Apps on Samsung Galaxy
 tipsmake today will show you how to close applications that are open or running in the background on samsung galaxy phones.
tipsmake today will show you how to close applications that are open or running in the background on samsung galaxy phones. - The percentage of people who quit using Windows XP was close to a record
 'migration' from windows xp is accelerating in the past 4 months. users are switching to windows 7.
'migration' from windows xp is accelerating in the past 4 months. users are switching to windows 7. - How to close the Terminal automatically on macOS
 if you are a regular user of the shell script on macos you will notice that after completing the process it does not automatically close the terminal, but the user must turn it off manually.
if you are a regular user of the shell script on macos you will notice that after completing the process it does not automatically close the terminal, but the user must turn it off manually. - 3 ways to turn off suspended applications on Windows 11
 sometimes applications on windows 11 will crash, making you unable to operate. what you need to do now is force close the faulty applications.
sometimes applications on windows 11 will crash, making you unable to operate. what you need to do now is force close the faulty applications.















 How to Enable and Apply the Aero Lite (Windows Basic) Theme in Windows 8 and Windows 8.1
How to Enable and Apply the Aero Lite (Windows Basic) Theme in Windows 8 and Windows 8.1 How to Fix 'Explorer.Exe' Error During Shutdown on Windows 8
How to Fix 'Explorer.Exe' Error During Shutdown on Windows 8 How to Change Autoplay Settings in Windows 8
How to Change Autoplay Settings in Windows 8 How to Find Programs in Windows 8
How to Find Programs in Windows 8 How to Open Control Panel in Windows 8
How to Open Control Panel in Windows 8 How to Sideload a Modern UI App on Windows 8
How to Sideload a Modern UI App on Windows 8