How to Fix 'Explorer.Exe' Error During Shutdown on Windows 8
Method 1 of 3:
Fixing the Error Using Registry Editor
-
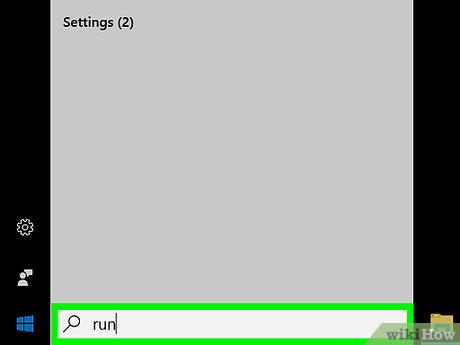 Open the 'Run' dialog box. On your Windows screen, navigate your cursor to the lower-right side of the screen to open the Start menu and go to Search.
Open the 'Run' dialog box. On your Windows screen, navigate your cursor to the lower-right side of the screen to open the Start menu and go to Search.- On the Search bar, type 'Run' then hit Enter.
- You can also go to Run by pressing the Windows key + R on your keyboard.
-
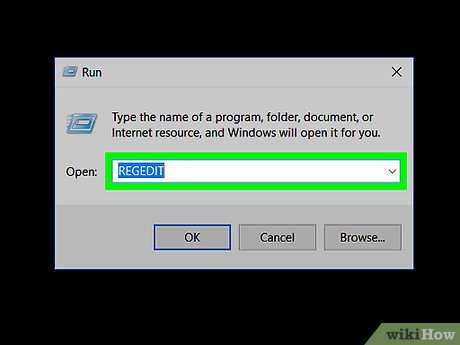 Run the Registry Editor. Type 'regedit' on the Run dialog box and press 'OK'.
Run the Registry Editor. Type 'regedit' on the Run dialog box and press 'OK'. -
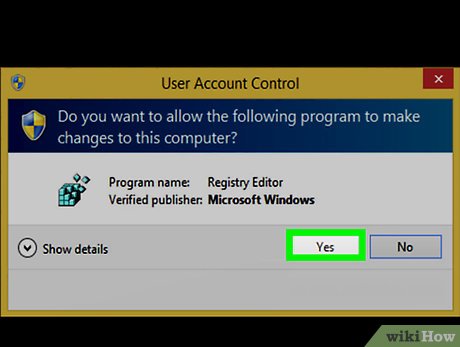 Allow the Registry Editor to make changes. Click 'Yes' on Account User Control to allow Registry Editor to make changes to your computer.
Allow the Registry Editor to make changes. Click 'Yes' on Account User Control to allow Registry Editor to make changes to your computer. -
 Navigate to 'Windows' from the HKEY_CURRENT_USER. This contains different files and folders because this is the location of the root of the error.
Navigate to 'Windows' from the HKEY_CURRENT_USER. This contains different files and folders because this is the location of the root of the error.- From HKEY_CURRENT_USER, open the 'Software' folder then 'Microsoft.' After that, click 'Windows NT' then 'Current Version,' and finally, the 'Windows' folder.
-
 Take ownership of Windows key. This is on the left pane of this registry location. Use this Command Prompt:
Take ownership of Windows key. This is on the left pane of this registry location. Use this Command Prompt:- Open the Command Prompt by typing it on the search bar and allowing administrative privileges.
- On the CMD, type this next to C:WindowsSystem32:
- takeown F: 'HKEY_CURRENT_USERSoftwareMicrosoftWindows NTCurrentVersionWindows' /A /R
- Press Enter when you're done.
-
 Find 'Load.' Look for the registry string, or REG_SZ, named 'Load' on the right pane of the Registry Editor. This is the cause of the error message during shutdown.
Find 'Load.' Look for the registry string, or REG_SZ, named 'Load' on the right pane of the Registry Editor. This is the cause of the error message during shutdown. -
 Delete 'Load.' Right-click 'Load' and select 'Delete' to remove the cause of the error message.
Delete 'Load.' Right-click 'Load' and select 'Delete' to remove the cause of the error message. -
 Restart. You can now close the Registry Editor and restart your computer. When you shut down, check if the error message still appears. If it doesn't, then you were successful in removing the cause of the error.
Restart. You can now close the Registry Editor and restart your computer. When you shut down, check if the error message still appears. If it doesn't, then you were successful in removing the cause of the error.- If you still see the error message, try the next method.
- If you cannot locate 'Load' in the Registry, try the next method.
Method 2 of 3:
Scanning and Removing Threats on Your Computer
-
 Open Windows Defender. A genuine Microsoft Windows 8 comes with this free Anti-Virus software.
Open Windows Defender. A genuine Microsoft Windows 8 comes with this free Anti-Virus software.- Go to 'Application' on the Start menu or press Windows Key and look for 'Windows Defender.'
- You may also use the Search Bar in the Start menu by typing 'Windows Defender' there and searching for it.
-
 Update Defender. If your computer is not set for automatic update, then update Windows Defender on the Update Tab of the software, next to Home. Click 'Update' and it will install the latest virus and spyware definition.
Update Defender. If your computer is not set for automatic update, then update Windows Defender on the Update Tab of the software, next to Home. Click 'Update' and it will install the latest virus and spyware definition. -
 Pick a Scan option. You can find this at the right side of the Window that you'd like to run.
Pick a Scan option. You can find this at the right side of the Window that you'd like to run.- It will be better to choose the Full Scan so that the software will check all the on your computer if there are viruses or spywares causing the error, but scanning will take longer using this option.
-
 Begin scanning. After you choose an option, press 'Scan Now.'
Begin scanning. After you choose an option, press 'Scan Now.' -
 Remove or quarantine any malicious threats detected on your computer. After scanning, the program will list all the threats it found. Select the appropriate button to Remove or Quarantine the threats.
Remove or quarantine any malicious threats detected on your computer. After scanning, the program will list all the threats it found. Select the appropriate button to Remove or Quarantine the threats. -
 Restart your computer. When you shut down, check if the error message will still appear.
Restart your computer. When you shut down, check if the error message will still appear.
Method 3 of 3:
Updating Your Drivers and OS
-
 Go to Windows Update. Navigate to the Start menu, choose Search Bar (magnifying glass symbol), and then type in 'Windows Update.'
Go to Windows Update. Navigate to the Start menu, choose Search Bar (magnifying glass symbol), and then type in 'Windows Update.'- You can also go to Windows Update by navigating to the Control Panel then choosing 'System and Security'; under that is the Windows Update.
-
 Update your drivers. Check all the updates that your computer requires, including the drivers, to fix bugs and errors and install them. Wait until the computer finishes downloading the updates.
Update your drivers. Check all the updates that your computer requires, including the drivers, to fix bugs and errors and install them. Wait until the computer finishes downloading the updates.- If your computer is set to automatic updates, Windows Update will automatically download and install them.
- Restart your computer. When you shut down, check if the error message will still appear.
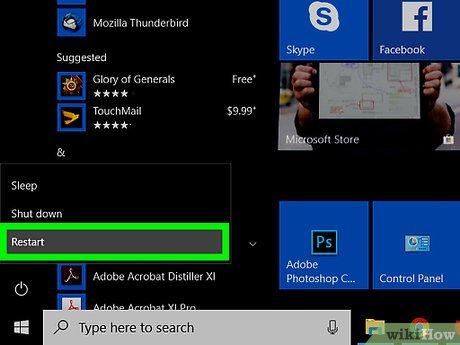
4 ★ | 1 Vote
You should read it
- Some Windows 10 machines are locked to update after updating KB5003214 and KB5003690
- How to fix error 0x80d06802 when installing Windows updates
- Windows 7 continues to show errors, making it impossible for users to turn off or restart the computer
- How to fix Windows Update error 0xC1900101 - 0x4000D
- Error 0x80245006 during Windows 7, 8 and 10 update, this is how to fix the problem
- How to fix Windows Update error
- Windows Update June 2022 continues to cause many annoying bugs
- What to do when Windows Update crashes 0% on Windows 7/8/10?
May be interested
- How to add Shutdown to the right-click menu on Windows 10
 start with windows 10 fall creators update update, which will have the feature to automatically reopen running applications before turning off or restarting. many windows users feel uncomfortable with this feature, so this article will guide you to remove it by adding shutdown to the right-click menu.
start with windows 10 fall creators update update, which will have the feature to automatically reopen running applications before turning off or restarting. many windows users feel uncomfortable with this feature, so this article will guide you to remove it by adding shutdown to the right-click menu. - How to turn on the Windows 10 shutdown sound
 are you experiencing a shutdown alert on windows 10 not appearing? in this tutorial, tipsmake.com will show you how to turn on the windows 10 shutdown alert with task scheduler.
are you experiencing a shutdown alert on windows 10 not appearing? in this tutorial, tipsmake.com will show you how to turn on the windows 10 shutdown alert with task scheduler. - Disable Hybrid Boot and Shutdown on Windows 8
 hybrid boot and hybrid shutdown is the process of speeding up the startup and speeding up the normal shutdown time on windows operating system. typically, when you perform either hybrid boot and hybrid shutdown features, your computer will undergo a complicated process before booting or actually shutdown.
hybrid boot and hybrid shutdown is the process of speeding up the startup and speeding up the normal shutdown time on windows operating system. typically, when you perform either hybrid boot and hybrid shutdown features, your computer will undergo a complicated process before booting or actually shutdown. - Simple and easy ways to schedule PC shutdown
 pc shutdown timer is a useful feature that users can use to shut down the pc after a specified period of time. find out more with hacom here
pc shutdown timer is a useful feature that users can use to shut down the pc after a specified period of time. find out more with hacom here - Instructions for creating shortcuts to turn off Windows 11 computers
 in case you cannot shut down your windows computer in the usual way, you can create a quick windows 11 shutdown shortcut.
in case you cannot shut down your windows computer in the usual way, you can create a quick windows 11 shutdown shortcut. - Shorten the process of turning off the computer
 computers running windows should be turned off quickly, unless there is a problem that causes a delay. here's how to shorten the process of shutting down your computer.
computers running windows should be turned off quickly, unless there is a problem that causes a delay. here's how to shorten the process of shutting down your computer. - Fix laptop Shutdown but not power off
 the situation of laptop shutdown but not turning off is quite common with windows users. this situation will be troublesome if you turn off the device and do not pay attention, the device will still work and be prone to potential hazards. if the laptop is experiencing this situation, fix the laptop shutdown error but do not turn off the power immediately.
the situation of laptop shutdown but not turning off is quite common with windows users. this situation will be troublesome if you turn off the device and do not pay attention, the device will still work and be prone to potential hazards. if the laptop is experiencing this situation, fix the laptop shutdown error but do not turn off the power immediately. - Shutdown timer on Windows 10 is very simple with the command Shutdown -s -t
 shutdown timer on windows 10 is very simple with the command shutdown -s -t. there are many ways we can schedule a computer to shutdown, the simplest of which is to use the shutdown -s -t command. if you do not know how to use this command, please follow along
shutdown timer on windows 10 is very simple with the command shutdown -s -t. there are many ways we can schedule a computer to shutdown, the simplest of which is to use the shutdown -s -t command. if you do not know how to use this command, please follow along - How to fix the shutdown error but the power light is still on
 one of the relatively common errors on the computer is a shutdown error and the power light is still on and in this article, i will show you how to fix this.
one of the relatively common errors on the computer is a shutdown error and the power light is still on and in this article, i will show you how to fix this. - How to fix Windows 10 laptop not shutdown and restart
 the article introduces 10 ways to fix windows laptop not shutdown and restart. if you are experiencing this error then follow the article to know how to fix it!
the article introduces 10 ways to fix windows laptop not shutdown and restart. if you are experiencing this error then follow the article to know how to fix it!



















 How to Change Autoplay Settings in Windows 8
How to Change Autoplay Settings in Windows 8 How to Find Programs in Windows 8
How to Find Programs in Windows 8 How to Open Control Panel in Windows 8
How to Open Control Panel in Windows 8 How to Sideload a Modern UI App on Windows 8
How to Sideload a Modern UI App on Windows 8 How to Add or Delete Items and Categories in the All Apps Screen of the Windows 8 Start Menu
How to Add or Delete Items and Categories in the All Apps Screen of the Windows 8 Start Menu How to Search in Windows 8.1
How to Search in Windows 8.1