8 ways to close applications and programs on Windows
You may want to close an application or program on Windows after you're done using it or if the application or program isn't responding properly. In any case, closing an application or program on Windows is easy.
Both Windows 10 and Windows 11 provide several ways to close applications and programs. Let's find out the details through the following article!
1. Close the application or program using the X button
Using the X button is the most common way to close apps and programs in Windows. If you've been using Windows for a while, this is probably the first method that comes to mind.
Simply hover over the top right corner of the app you want to close and click the X button .
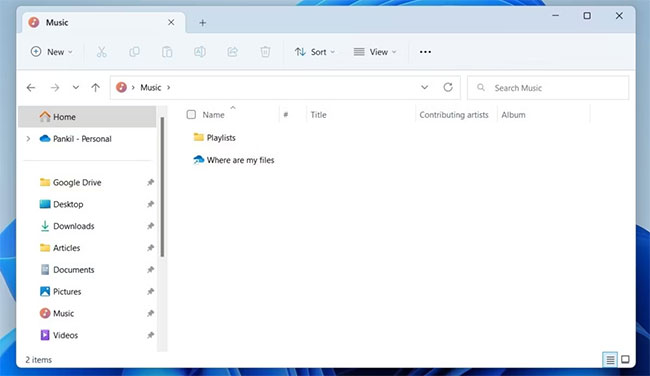
2. Close the application or program using the title bar menu
A lesser known method of closing applications and programs on Windows is through the title bar menu.
Right-click the title bar of the application window and select Close from the context menu that appears. You can also press Alt + Spacebar to access the menu on the title bar and then press the C key on your keyboard to close the application window.

3. Close the application or program from the Taskbar
You may be using the Taskbar to keep track of your running apps and programs on Windows. But did you know that you can also close apps and programs from there? This article will show you how.
1. Hover the mouse pointer over the application icon on the taskbar.
2. When you see a preview of the active window, click the red X button in the upper right corner of the preview to close the application.

Alternatively, you can right-click the application icon on the taskbar and select the Close window option from the resulting menu. If there are multiple instances of an application, select Close all windows .

4. Close the application or program from the Task Switcher
Task Switcher is a useful feature on Windows that allows you to switch between open windows. Here's how you can use it to close applications and programs on Windows.
1. Press Ctrl + Alt + Tab together on your keyboard to access Task Switcher on Windows.
2. Locate the app you want to close and click the X icon in the top right corner of the preview to close that app.

5. Close an application or program using the Alt + F4 shortcut
You can also use the Alt + F4 keyboard shortcut to close an app or program on Windows. To do so, switch to the app or program you want to close and press Alt + F4 on your keyboard at the same time to close that app or program.
Does this sound like using keyboard shortcuts on Windows? Check out how you can assign keyboard shortcuts to programs on Windows to quickly open applications.
6. Close the application or program via Task Manager
If you're having trouble closing an app because it's not responding, you can use Task Manager to force it to close. Here's what to do.
1. Right-click the Start icon or press Win + X to open the Power User menu and select Task Manager from the list. Alternatively, you can press Ctrl + Shift + Esc on your keyboard at the same time to quickly open Task Manager.
2. In the Processes tab , find the application or program you want to close. Right-click it and select End task from the context menu that appears.

Using Task Manager isn't the only way to force close applications on Windows. You can also use the taskkill command or a dedicated third-party application for that. To learn more about this topic, check out our guide on how to force close a program on Windows without Task Manager.
7. Close the application or program via Command Prompt or PowerShell
Not a fan of the GUI? No problem. You can also use Command Prompt or Windows PowerShell to close an app or program on Windows. Don't worry, the process isn't as complicated as it sounds and only requires you to run a few commands. Here's how you can do it.
1. Press Win + S to open the search menu.
2. Type Command Prompt or PowerShell in the search menu and press Enter.
3. Type tasklist in the console and press Enter to see a list of running applications and processes.
To close an application or program, type the following command and press Enter. Make sure you replace ProgramName with the actual name of the application you want to close.
taskkill /im ProgramName.exe /t /f 
After running the above command, you will see a message saying that your application has been terminated. If you already know the name of your application or program, you can close it by running a single command mentioned in the last step.
8. Close the application from Windows Settings
The final method for closing an app is to use the Windows Settings app. It may not be as quick as the other methods on this list, but it can definitely come in handy when an app is unresponsive on Windows.
To close an app using Settings, follow these steps.
1. Open the Start menu and click the gear icon to launch the Settings app. Alternatively, you can press Win + I to launch the Settings app faster.
2. Use the left pane to navigate to Apps.
3. Select Installed apps from the right pane.
4. Scroll down or use the search tool to find the app you want to close.
5. Click the three-dot menu icon next to the app and select Advanced options.
6. Scroll down to click the Terminate button.

Once you complete the steps above, Windows will immediately terminate all processes associated with the app. Note that this method will only work for Universal Windows Platform (UWP) apps.
As we have seen, there are many methods to close an application or program on Windows. Whether you use a keyboard shortcut or the command line method, closing an application on Windows is always quick and simple.
Don't worry if you accidentally close a few apps. You can easily reopen recently closed apps using a third-party program like ReOpen or UndoClose.
You should read it
- How to Close Apps in Windows 8
- How to Close All Open Windows of an App in Mac OS
- How to Close Windows
- Turn on / off the prompt 'Do you want to close all tabs?' in Microsoft Edge on Windows 10
- How to Close Apps on Samsung Galaxy
- How to Close Windows in Windows 8
- How to automatically close old Safari tabs - Choose when to close all tabs
- How to close the Terminal automatically on macOS
May be interested
- 8 ways to open Programs and Features tool on Windows
 the programs and features tool shows you a complete list of applications installed on your pc.
the programs and features tool shows you a complete list of applications installed on your pc. - How to turn off programs that start with Windows 10
 5 simple and fast ways to turn off programs that start up with windows 10, help you improve and optimize the performance of your computer. click to see now!
5 simple and fast ways to turn off programs that start up with windows 10, help you improve and optimize the performance of your computer. click to see now! - 5 ways to quickly launch programs on Windows
 windows has a few built-in tricks that allow you to quickly launch applications without having to hunt for the application icon on the desktop. you can even try some third-party launchers like launchy. these third-party programs offer more features than the search engine on st.
windows has a few built-in tricks that allow you to quickly launch applications without having to hunt for the application icon on the desktop. you can even try some third-party launchers like launchy. these third-party programs offer more features than the search engine on st. - How to Close Apps in Windows 10
 apps, also known as programs, make up the core of the windows 10 user experience. different types of apps allow users to get a wide range of tasks done, from word processing to web browsing to gaming. when you're done using an app, you'll...
apps, also known as programs, make up the core of the windows 10 user experience. different types of apps allow users to get a wide range of tasks done, from word processing to web browsing to gaming. when you're done using an app, you'll... - Disable programs that start with the system on Windows
 installing more and more software on your computer will take longer to start windows. many programs automatically add them to the boot list when the user starts the computer so the list can be quite long.
installing more and more software on your computer will take longer to start windows. many programs automatically add them to the boot list when the user starts the computer so the list can be quite long. - 10 free Email programs for Windows 2018
 you are looking for a free email program for windows, so you can't ignore the 12 email programs on this list. read, learn and choose for yourself the best program.
you are looking for a free email program for windows, so you can't ignore the 12 email programs on this list. read, learn and choose for yourself the best program. - 12 programs and Windows applications are not required you should uninstall
 most people keep quite a lot of unnecessary software on their system. here are the unnecessary programs on windows, you should uninstall it to free up space.
most people keep quite a lot of unnecessary software on their system. here are the unnecessary programs on windows, you should uninstall it to free up space. - Hide running Windows programs and activate windows
 when working with multiple programs and opening multiple windows at the same time, users will definitely want to hide some applications or some programs they are not using.
when working with multiple programs and opening multiple windows at the same time, users will definitely want to hide some applications or some programs they are not using. - Activate multiple programs and folders at the same time in Windows
 you are using a computer running windows, you have a lot of favorite programs and applications that want to activate simultaneously with just one click. so with the free splat tool, you can open multiple programs, files and folders at the same time. here's how to do it.
you are using a computer running windows, you have a lot of favorite programs and applications that want to activate simultaneously with just one click. so with the free splat tool, you can open multiple programs, files and folders at the same time. here's how to do it. - Remove hidden software in Windows 7, not found in Control Panel
 to uninstall software on windows 7 you will go to control panel, find the software name and select uninstall. but there are applications, software, programs, and features that are not listed in control panel's programs and features, nor do they have uninstalled or uninstalled files. so how to uninstall the application in windows 7?
to uninstall software on windows 7 you will go to control panel, find the software name and select uninstall. but there are applications, software, programs, and features that are not listed in control panel's programs and features, nor do they have uninstalled or uninstalled files. so how to uninstall the application in windows 7?










 How to Check Crash Logs on Windows 11
How to Check Crash Logs on Windows 11 How to view favorite photos on Windows 11 computer
How to view favorite photos on Windows 11 computer How to Delete Recent Files on Windows 11
How to Delete Recent Files on Windows 11 How to delete print jobs on Windows 11
How to delete print jobs on Windows 11 How to open Device Manager Windows 11
How to open Device Manager Windows 11 How to make CPU run at full capacity on Windows 11
How to make CPU run at full capacity on Windows 11