How to Change Autoplay Settings in Windows 8
Method 1 of 2:
Using the Autoplay Settings Menu
-
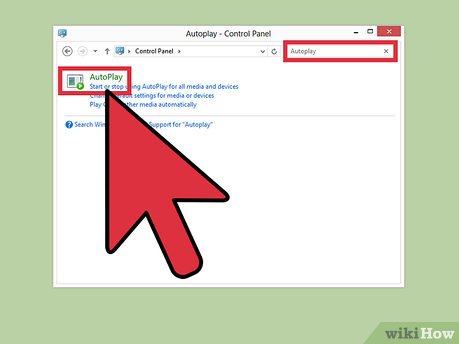 Open the Autoplay settings menu. Open the Start menu on your computer. Click 'Control Panel,' and type 'Autoplay' into the search box. Click 'Autoplay.'
Open the Autoplay settings menu. Open the Start menu on your computer. Click 'Control Panel,' and type 'Autoplay' into the search box. Click 'Autoplay.' -
 Turn Autoplay on or off. To turn Autoplay on, check the 'Use Autoplay for all media and devices' box. To turn autoplay off, uncheck the same box.[2]
Turn Autoplay on or off. To turn Autoplay on, check the 'Use Autoplay for all media and devices' box. To turn autoplay off, uncheck the same box.[2] -
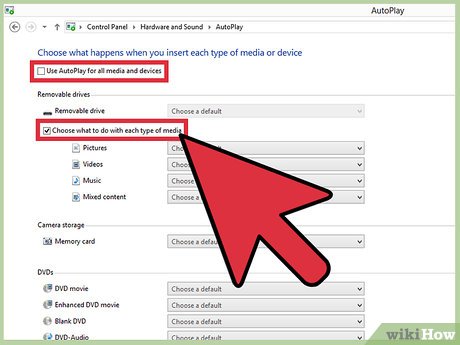 Customize your Autoplay settings. If you want to make your own choices about how Autoplay will behave, uncheck 'Use Autoplay for all media and devices,' and check the box below it that reads, 'Choose what to do with each type of media.'[3] You will be able to choose what action you want Autoplay to take when you insert various types of media (removable drives, memory cards, DVDs, etc.) into your computer.[4]
Customize your Autoplay settings. If you want to make your own choices about how Autoplay will behave, uncheck 'Use Autoplay for all media and devices,' and check the box below it that reads, 'Choose what to do with each type of media.'[3] You will be able to choose what action you want Autoplay to take when you insert various types of media (removable drives, memory cards, DVDs, etc.) into your computer.[4] -
 Finish up. When you've made your changes, press 'Save' in the bottom right corner of the window. That's it! Autoplay will now behave as you dictated.
Finish up. When you've made your changes, press 'Save' in the bottom right corner of the window. That's it! Autoplay will now behave as you dictated.
Method 2 of 2:
Using the Group Policy Editor
-
 Open the group policy editor. Click start, and type "gpedit.msc" into the search editor (without quotation marks).
Open the group policy editor. Click start, and type "gpedit.msc" into the search editor (without quotation marks). -
 Access Autoplay Policies. Navigate to Computer Configuration> Administrative Templates> Windows Components> AutoPlay Policies. Right click "Turn Off Autoplay" and click "Edit."
Access Autoplay Policies. Navigate to Computer Configuration> Administrative Templates> Windows Components> AutoPlay Policies. Right click "Turn Off Autoplay" and click "Edit." -
 Turn off Autoplay. Check the circle labeled "Enable." Below this, under "Options," you will find a drop-down menu titled "Turn off Autoplay on." Select either "All Drives" or "CD-ROM and removable media drives," depending on whether you want to disable Autoplay for everything, or just CD-ROMs and removable media drives.
Turn off Autoplay. Check the circle labeled "Enable." Below this, under "Options," you will find a drop-down menu titled "Turn off Autoplay on." Select either "All Drives" or "CD-ROM and removable media drives," depending on whether you want to disable Autoplay for everything, or just CD-ROMs and removable media drives. -
 Finish up. Press 'Save' in the bottom right corner of the window when you're done. That's it! Autoplay will now be disabled in whatever situations you selected.
Finish up. Press 'Save' in the bottom right corner of the window when you're done. That's it! Autoplay will now be disabled in whatever situations you selected.
5 ★ | 1 Vote
You should read it
- How to set up or turn off the AutoPlay feature on Windows 11
- Custom instructions turn on, turn off Autoplay in Windows 10
- Instructions to turn off AutoPlay Video feature on Facebook
- Instructions to turn off autoplay videos on Safari iPhone
- Instructions to turn off Autoplay when plugging in USB, hard drive
- Instructions on how to set, customize, turn on, turn off Autoplay on Windows 10
- How to turn off self-running videos on Microsoft Edge
- How to turn off videos that run automatically in Microsoft Store
May be interested
- How to Find Programs in Windows 8
 computers and devices running on windows 8 have a unique appearance and design compared to devices running earlier versions of windows. windows 8 programs and applications can be located by either searching the modern interface or...
computers and devices running on windows 8 have a unique appearance and design compared to devices running earlier versions of windows. windows 8 programs and applications can be located by either searching the modern interface or... - How to Open Control Panel in Windows 8
 control panel is the home of all your favorite windows system processes and settings. while the process for opening control panel in windows 8 is different than in previous versions of windows, you can still do so in a few different (and...
control panel is the home of all your favorite windows system processes and settings. while the process for opening control panel in windows 8 is different than in previous versions of windows, you can still do so in a few different (and... - How to Sideload a Modern UI App on Windows 8
 sideloading a modern ui app means to install it without using the windows store. this is typically done to beta test an app. this handy guide will teach you how to sideload a modern ui app on windows 8. note that you need a developer...
sideloading a modern ui app means to install it without using the windows store. this is typically done to beta test an app. this handy guide will teach you how to sideload a modern ui app on windows 8. note that you need a developer... - How to Add or Delete Items and Categories in the All Apps Screen of the Windows 8 Start Menu
 in previous versions of windows, you were able to edit the items and folders in the all programs/all apps screen. the new windows 8 start menu lacks this ability. you can still pin and unpin custom items to the main screen of the start...
in previous versions of windows, you were able to edit the items and folders in the all programs/all apps screen. the new windows 8 start menu lacks this ability. you can still pin and unpin custom items to the main screen of the start... - How to Search in Windows 8.1
 the operating system windows 8.1 offers several ways to search, depending on what you're trying to find. with these methods, you can locate files, apps (programs), and other results both on the web and on your computer or device. open the...
the operating system windows 8.1 offers several ways to search, depending on what you're trying to find. with these methods, you can locate files, apps (programs), and other results both on the web and on your computer or device. open the... - How to Use Windows 8
 windows 8 is the next generation of microsoft windows operating systems. many of its features are essentially the same as windows 7, but designed to be more mobile friendly and streamlined. use the tiles. when you start the computer, after...
windows 8 is the next generation of microsoft windows operating systems. many of its features are essentially the same as windows 7, but designed to be more mobile friendly and streamlined. use the tiles. when you start the computer, after...







 Turn off Autoplay in Windows 10, XP
Turn off Autoplay in Windows 10, XP How to set up or turn off the AutoPlay feature on Windows 11
How to set up or turn off the AutoPlay feature on Windows 11 Custom instructions turn on, turn off Autoplay in Windows 10
Custom instructions turn on, turn off Autoplay in Windows 10 How to change regional settings on Windows 10
How to change regional settings on Windows 10 Instructions on how to set, customize, turn on, turn off Autoplay on Windows 10
Instructions on how to set, customize, turn on, turn off Autoplay on Windows 10