How to Stop Pop Ups on a Mac
Method 1 of 3:
Using Safari
-
 Open the Safari internet browser on your Mac. The Safari icon looks like a blue compass in your Applications folder.
Open the Safari internet browser on your Mac. The Safari icon looks like a blue compass in your Applications folder. -
 Click the Safari menu. It's located on your menu bar in the upper-left corner of your screen. It will open a drop-down menu.
Click the Safari menu. It's located on your menu bar in the upper-left corner of your screen. It will open a drop-down menu.- If you see a different app's name in the upper-left corner, click on the Safari icon again.
-
 Click Preferences on the drop-down menu. This will open your Safari browser settings in a new window.
Click Preferences on the drop-down menu. This will open your Safari browser settings in a new window.- Alternatively, press ⌘+, on your keyboard. When you press the Command and comma buttons at the same time, it will open Preferences.
-
 Click the Security tab. It looks like a lock icon at the top of the Preferences window.
Click the Security tab. It looks like a lock icon at the top of the Preferences window. -
 Check the box next to Block pop-up windows. Safari will now block all pop-up windows that appear when you open or close a web page. You can change it anytime by unchecking this box from Preferences.
Check the box next to Block pop-up windows. Safari will now block all pop-up windows that appear when you open or close a web page. You can change it anytime by unchecking this box from Preferences.
Method 2 of 3:
Using Google Chrome
-
 Open the Google Chrome internet browser on your Mac. The Chrome icon looks like a small blue circle with yellow, green, and red components wrapped around it. You can find it in your Applications folder.
Open the Google Chrome internet browser on your Mac. The Chrome icon looks like a small blue circle with yellow, green, and red components wrapped around it. You can find it in your Applications folder. -
 Click the Chrome menu. It's located on your menu bar in the upper-left corner of your screen. It will open a drop-down menu.
Click the Chrome menu. It's located on your menu bar in the upper-left corner of your screen. It will open a drop-down menu.- If you see a different app's name in the upper-left corner, click on the Chrome icon again.
-
 Click Preferences on the drop-down menu. This will open your Chrome browser settings in a new tab.
Click Preferences on the drop-down menu. This will open your Chrome browser settings in a new tab.- Alternatively, type chrome://settings in Chrome's address bar, and hit ↵ Enter on your keyboard. It will open the same page.
- You can also use the ⌘+, keyboard shortcut to open the Settings tab.
-
 Scroll down and click Show advanced settings. This option is written in blue letters at the bottom of the Settings tab.
Scroll down and click Show advanced settings. This option is written in blue letters at the bottom of the Settings tab. -
 Click the Content settings button under Privacy. It will open your content options in a new pop-up window.
Click the Content settings button under Privacy. It will open your content options in a new pop-up window. -
 Scroll down to the Pop-ups section. This section is between Flash and Location.
Scroll down to the Pop-ups section. This section is between Flash and Location. -
 Select Do not allow any site to show pop-ups. Chrome will now block all pop-up windows that appear when you open or close a web page.
Select Do not allow any site to show pop-ups. Chrome will now block all pop-up windows that appear when you open or close a web page. -
 Click Manage exceptions under Pop-ups. This option will open a new window with a list of all your pop-up exceptions. Chrome will not block pop-ups from websites saved in your pop-up exceptions list.
Click Manage exceptions under Pop-ups. This option will open a new window with a list of all your pop-up exceptions. Chrome will not block pop-ups from websites saved in your pop-up exceptions list. -
 Click the X button next to a website on the list. An "X" button will appear on the right-hand side of the exceptions box when you hover over a website on the list. Click on it to delete this website from your pop-up exceptions.
Click the X button next to a website on the list. An "X" button will appear on the right-hand side of the exceptions box when you hover over a website on the list. Click on it to delete this website from your pop-up exceptions. -
 Click Done. This will save your new exceptions settings, and close the pop-up window.
Click Done. This will save your new exceptions settings, and close the pop-up window. -
 Click Done again in the Content settings window. This will save your new pop-up preferences.
Click Done again in the Content settings window. This will save your new pop-up preferences.
Method 3 of 3:
Using Mozilla Firefox
-
 Open the Mozilla Firefox internet browser on your Mac. The Firefox app looks like a blue world icon with a red fox wrapped around it. You can find it in your Applications folder.
Open the Mozilla Firefox internet browser on your Mac. The Firefox app looks like a blue world icon with a red fox wrapped around it. You can find it in your Applications folder. -
 Click the Firefox menu. It's located on your menu bar in the upper-left corner of your screen. It will open a drop-down menu.
Click the Firefox menu. It's located on your menu bar in the upper-left corner of your screen. It will open a drop-down menu.- If you see a different app's name in the upper-left corner, click on the Firefox icon again.
-
 Click Preferences on the drop-down menu. This will open your Firefox browser settings in a new tab.
Click Preferences on the drop-down menu. This will open your Firefox browser settings in a new tab.- Alternatively, type about:preferences in Firefox's address bar, and hit ↵ Enter on your keyboard. It will open the same page.
- You can also use the ⌘+, keyboard shortcut for Preferences.
-
 Click Content on the left panel. Firefox lets you navigate to different menus via a navigation panel on the left-hand side of the Preferences screen. The Content option is listed next to a page icon on the left panel.
Click Content on the left panel. Firefox lets you navigate to different menus via a navigation panel on the left-hand side of the Preferences screen. The Content option is listed next to a page icon on the left panel. -
 Check the box next to Block pop-up windows. It's under the Pop-ups heading in the Content menu. Firefox will now block all pop-up windows that appear when you open or close a web page.
Check the box next to Block pop-up windows. It's under the Pop-ups heading in the Content menu. Firefox will now block all pop-up windows that appear when you open or close a web page. -
 Click Exceptions. This button is located next to the Pop-ups heading. It will open a new window with a list of all your pop-up exceptions. Firefox will not block pop-ups from websites saved in your pop-up exceptions list.
Click Exceptions. This button is located next to the Pop-ups heading. It will open a new window with a list of all your pop-up exceptions. Firefox will not block pop-ups from websites saved in your pop-up exceptions list. -
 Click Remove All Sites. This button is located in the lower-left corner of the pop-up exceptions list. It will remove all items on the exceptions list.
Click Remove All Sites. This button is located in the lower-left corner of the pop-up exceptions list. It will remove all items on the exceptions list. -
 Click Save Changes. It's in the lower-right corner of the Pop-ups window. Firefox will now have no pop-up exceptions, and block all pop-up windows from all web pages.
Click Save Changes. It's in the lower-right corner of the Pop-ups window. Firefox will now have no pop-up exceptions, and block all pop-up windows from all web pages.
4.5 ★ | 2 Vote
You should read it
- How to add 'Open command window here as administrator' to the right-click menu on Windows 10
- How to fix the loss of the New menu in the right-click menu
- How to add the Open Powershell Here option to the context menu on Windows
- How to add Open command window here to Windows 10 right-click menu
- How to Add New Options to Right Click Menu in Windows
- How to Use Windows 10
- How to add any application to the right-click menu in Windows?
- How to add / remove 'Open in Windows Terminal' context menu in Windows 10
May be interested
- How to Stop Sharing Safari Web History Across Multiple Devices
 safari browser shares web history with other apple devices that share the same icloud account. many people concerned about privacy can refer to the article to stop sharing.
safari browser shares web history with other apple devices that share the same icloud account. many people concerned about privacy can refer to the article to stop sharing. - Next Stop Paris: The first full-length movie created by AI is about to premiere
 on april 13, electronics company tcl announced a one-minute trailer of next stop paris, a long-running romantic comedy produced by the company with most of its content using ai, scheduled to premiere in the summer.
on april 13, electronics company tcl announced a one-minute trailer of next stop paris, a long-running romantic comedy produced by the company with most of its content using ai, scheduled to premiere in the summer. - Operation Operation Faceblock, stop using Facebook within 24 hours will take place on April 11
 operation faceblock - campaign to stop using facebook initiated by friends from belgium, denmark, ireland, italy, mexico, england and the united states will take place on 11 april.
operation faceblock - campaign to stop using facebook initiated by friends from belgium, denmark, ireland, italy, mexico, england and the united states will take place on 11 april. - What will happen if you stop smoking now?
 if you stop smoking, how will your body change? what is the harmful effect of tobacco? why are we so hard to quit smoking? let's read the article about the change of the body when stopping smoking under the line you will partly have answers to these questions.
if you stop smoking, how will your body change? what is the harmful effect of tobacco? why are we so hard to quit smoking? let's read the article about the change of the body when stopping smoking under the line you will partly have answers to these questions. - Windows Tricks That Will Instantly Stop Any Frozen Application
 sometimes, an application on windows can suddenly stop responding. that's annoying enough on its own, but it's even worse if you don't know how to force the application to close. luckily, it's easy enough to do.
sometimes, an application on windows can suddenly stop responding. that's annoying enough on its own, but it's even worse if you don't know how to force the application to close. luckily, it's easy enough to do. - How to Use a Stop Limit
 if you've had a brokerage account for a while and feel comfortable trading stocks, you might be interested in more specialty orders and trading instructions. a stop-limit order is one such specialty order. essentially, you tell your broker...
if you've had a brokerage account for a while and feel comfortable trading stocks, you might be interested in more specialty orders and trading instructions. a stop-limit order is one such specialty order. essentially, you tell your broker... - Stop Motion art rekindles in Vietnam
 known as a video editing technique that combines multiple stills together to form a series of moves, stop motion is becoming a new trend in the graphics enthusiasts community.
known as a video editing technique that combines multiple stills together to form a series of moves, stop motion is becoming a new trend in the graphics enthusiasts community. - Please stop these 6 habits, if you want to be more wonderful
 surely all of us want to be more perfect but in fact few people can do this. please stop these 6 habits, if you want to be more wonderful.
surely all of us want to be more perfect but in fact few people can do this. please stop these 6 habits, if you want to be more wonderful. - How to play games Don't Stop! Eighth Note causes storms on the phone
 don't stop! eighth note is a screaming game for ios and android devices with extremely unique gameplay. players need to shout loudly, the bigger the score, the more absolute scores.
don't stop! eighth note is a screaming game for ios and android devices with extremely unique gameplay. players need to shout loudly, the bigger the score, the more absolute scores. - How to Stop Spotify from Constantly Deleting Downloaded Music
 every time you open spotify, it feels like you're starting from scratch. your favorite songs and playlists disappear, and you have to reload everything. it's frustrating, and it's almost a never-ending cycle.
every time you open spotify, it feels like you're starting from scratch. your favorite songs and playlists disappear, and you have to reload everything. it's frustrating, and it's almost a never-ending cycle.
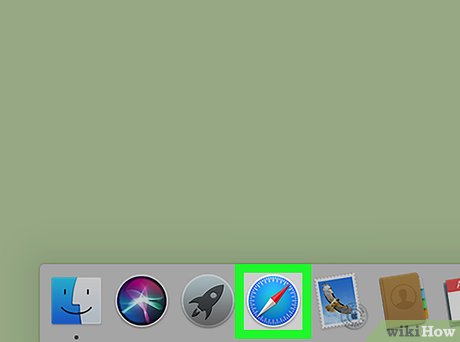
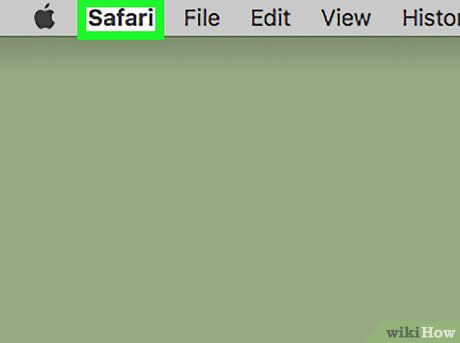
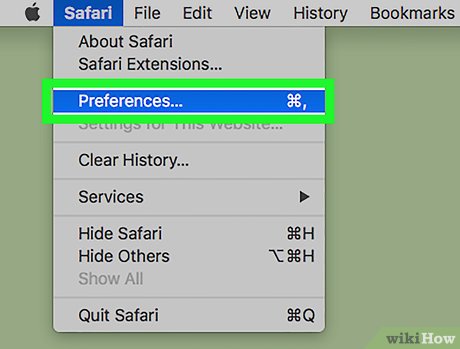
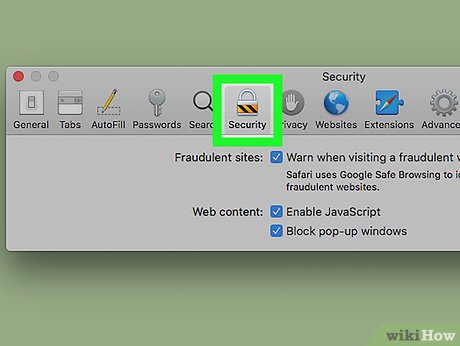






























 How to Prank Someone on a Mac
How to Prank Someone on a Mac How to Access Other Computers on Mac
How to Access Other Computers on Mac How to Change the Wallpaper on a Mac
How to Change the Wallpaper on a Mac How to Bypass Parental Controls on a Mac
How to Bypass Parental Controls on a Mac How to Create Curly Brackets on an AZERTY Keyboard (Mac)
How to Create Curly Brackets on an AZERTY Keyboard (Mac) How to Open Sketch Files
How to Open Sketch Files