Turn on / off the prompt 'Do you want to close all tabs?' in Microsoft Edge on Windows 10
Microsoft Edge is a new web browser added to Windows 10 and will be available across the entire Windows 10 device family. It is fast, compatible, and built for the modern web.
When closing Microsoft Edge when opening multiple tabs, you will be asked 'Do you want to close all tabs?' by default.
This tutorial will show you how to turn on or off the 'Do you want to close all tabs?' in Microsoft Edge for accounts on Windows 10.
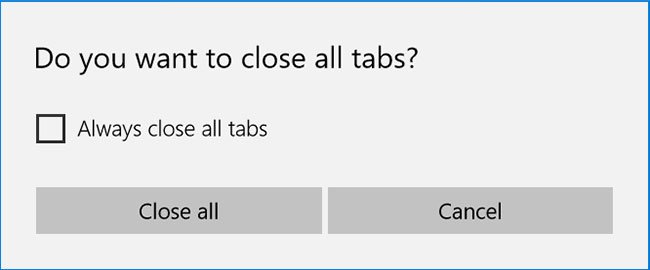
How to turn off "Do you want to close all tabs?" in Microsoft Edge
1. Close Microsoft Edge while opening more than one tab.
2. Check the box Always close all tabs and click Close all.
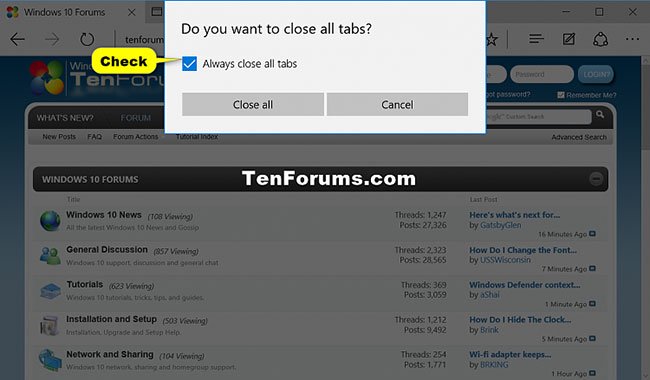
Turn on or off "Do you want to close all tabs?" by the REG file
The downloadable .reg files below will modify the DWORD value in the registry key below.
HKEY_CURRENT_USERSOFTWAREClassesLocal SettingsSoftwareMicrosoftWindowsCurrentVersionAppContainerStoragemicrosoft.microsoftedge_8wekyb3d8bbweMicrosoftEdgeMain 1. Follow step 2 (to turn on) or step 3 (to turn off) below for what you want to do.
2. To enable "Do you want to close all tabs?" In Microsoft Edge, download this file and go to step 4 below.
3. To turn off "Do you want to close all tabs?" In Microsoft Edge, download this file and go to step 4 below.
4. Save the .reg file to the desktop.
5. Double click on the downloaded .reg file to merge it.
6. When prompted, click Run> Yes (UAC)> Yes> OK to approve the merge.
7. You can now delete the downloaded .reg file if you like.
You should read it
- How to select and close multiple Chrome or Firefox tabs at the same time
- How to Close Tabs
- How to quickly freeze tabs on Microsoft Edge
- Open 100 Microsoft Edge tabs on Android, you will get interesting surprises
- How to group tabs on Microsoft Edge Chromium
- How to share tab groups on Microsoft Edge
- How to enable Sleeping Tabs feature on Microsoft Edge
- How to automatically close the Safari tab on iPhone
- How to close multiple tabs of the same name in Safari
- It is possible to turn off each tab sound in the Microsoft Edge Chromium browser
- How to prevent Microsoft Edge from automatically opening links in new tabs
- Microsoft once again shows off the superiority of Sleeping Tabs on Edge 100






 Steps to turn off and block Microsoft Edge from running in the background
Steps to turn off and block Microsoft Edge from running in the background How to turn off self-running videos on Microsoft Edge
How to turn off self-running videos on Microsoft Edge Instructions for restoring Microsoft Edge on Windows 10
Instructions for restoring Microsoft Edge on Windows 10 How to turn off Tab Preview mode on Microsoft Edge
How to turn off Tab Preview mode on Microsoft Edge Microsoft Edge is about to integrate YouTube with the Discover feature, promising many interesting experiences
Microsoft Edge is about to integrate YouTube with the Discover feature, promising many interesting experiences Fix Microsoft Edge using RAM on Windows 10
Fix Microsoft Edge using RAM on Windows 10