How to Update Your Video Card Drivers on Windows 7
Method 1 of 3:
Using the Manufacturer's Website
-
 Determine your computer's video card manufacturer. You can find the video card's name in Device Manager. If you haven't yet used Device Manager or you didn't look at your video card's information, do the following:
Determine your computer's video card manufacturer. You can find the video card's name in Device Manager. If you haven't yet used Device Manager or you didn't look at your video card's information, do the following:- Open Start and click the search bar.
- Type in device manager, then click Device Manager in the menu.
- Expand the "Display adapters" heading by double-clicking it.
- Note the manufacturer and name of the video card you want to update.
-
 Go to the manufacturer's website. This step will vary depending on your video card's creator, but popular manufacturers' websites include the following:
Go to the manufacturer's website. This step will vary depending on your video card's creator, but popular manufacturers' websites include the following:- NVIDIA — https://www.nvidia.com/en-us/
- AMD — https://www.amd.com/us/Pages/AMDHomePage.aspx
- Alienware — https://www.alienware.com/
- If you don't know the website of the manufacturer, type the manufacturer's name and "website" into a search engine to bring up a list of matching results.
-
 Find the "Downloads" or "Drivers" section. In most cases, you'll find one of these options at the top of the page, though you may instead need to scroll all the way down to the bottom of the page and look for them under a "Support" (or similar) heading.
Find the "Downloads" or "Drivers" section. In most cases, you'll find one of these options at the top of the page, though you may instead need to scroll all the way down to the bottom of the page and look for them under a "Support" (or similar) heading.- You may need to click a Support tab or link before you can select the Downloads or Drivers section.
-
 Select your video card. Click the name of your video card when asked to select a model.
Select your video card. Click the name of your video card when asked to select a model.- You may instead have to enter your video card's name.
-
 Look for an available update. After selecting or searching for your video card, you should see a list of possible update files. Find the most recent one and see if the date is more recent than your last Windows update.
Look for an available update. After selecting or searching for your video card, you should see a list of possible update files. Find the most recent one and see if the date is more recent than your last Windows update.- If you don't know the date of your last Windows update or Device Manager update, you can try downloading and installing the file anyway.
-
 Download an update. If there is an available update, click its link or click Download (or similar) near the update's name to download it onto your computer.
Download an update. If there is an available update, click its link or click Download (or similar) near the update's name to download it onto your computer.- You may have to confirm the download by selecting a save location or by clicking OK.
- In rare cases, some web browsers will mark driver update files as potentially malicious or indicate that similar files can harm your computer. As long as you are downloading the files directly from the manufacturer's website, you can ignore these warnings.
-
 Install the drivers. Go to the location of the downloaded update file and double-click it, then follow any on-screen prompts to install the drivers.
Install the drivers. Go to the location of the downloaded update file and double-click it, then follow any on-screen prompts to install the drivers.- If the drivers' file downloaded in a ZIP folder, you'll need to extract the folder by right-clicking it and clicking Extract Here.... You can then open the extracted folder and double-click the drivers' file.
Method 2 of 3:
Using Device Manager
-
 Open Start. Click the Windows logo in the bottom-left corner of the screen. The Start menu will appear.
Open Start. Click the Windows logo in the bottom-left corner of the screen. The Start menu will appear.
-
 Click the search bar. It's at the bottom of the Start menu.
Click the search bar. It's at the bottom of the Start menu. -
 Search for Device Manager. Type in device manager to do so.
Search for Device Manager. Type in device manager to do so. -
 Click Device Manager. It should be near the top of the Start menu. Clicking it opens the Device Manager window.
Click Device Manager. It should be near the top of the Start menu. Clicking it opens the Device Manager window. -
 Expand the "Display adapters" heading. If you don't see at least one indented video card name below the "Display adapters" option in the middle of the Device Manager window, double-click this heading to show the video card(s).
Expand the "Display adapters" heading. If you don't see at least one indented video card name below the "Display adapters" option in the middle of the Device Manager window, double-click this heading to show the video card(s). -
 Right-click your video card's name. Doing so prompts a drop-down menu.
Right-click your video card's name. Doing so prompts a drop-down menu.- If there are multiple video card names here, right-click the one you want to update.
-
 Click Update Driver Software…. It's in the drop-down menu. A pop-up window will open.
Click Update Driver Software…. It's in the drop-down menu. A pop-up window will open. -
 Click Search automatically for updated driver software. It's in the pop-up window. Doing so will search online for available drivers.
Click Search automatically for updated driver software. It's in the pop-up window. Doing so will search online for available drivers. -
 Follow any on-screen prompts. If an update is available for your video card, you'll need to click through the on-screen prompts to select, confirm, and install the drivers.
Follow any on-screen prompts. If an update is available for your video card, you'll need to click through the on-screen prompts to select, confirm, and install the drivers.- If you receive a prompt that says your video card is up to date or using the best version of the available software, your video card is probably up to date. If you want to double-check, you can try using the video card's software or using the video card's website.
Method 3 of 3:
Using Your Video Card Software
-
 Understand when to use this method. If your computer has a dedicated (e.g., aftermarket or additional) video card installed, the video card most likely has its own software installed as well. This software usually provides the option to update the video card's drivers automatically.
Understand when to use this method. If your computer has a dedicated (e.g., aftermarket or additional) video card installed, the video card most likely has its own software installed as well. This software usually provides the option to update the video card's drivers automatically.- If you already tried using Device Manager to no avail, using your video card's software is a good next step.
-
 Determine your computer's video card manufacturer. You can find the video card's name in Device Manager. If you haven't yet used Device Manager or you didn't look at your video card's information, do the following:
Determine your computer's video card manufacturer. You can find the video card's name in Device Manager. If you haven't yet used Device Manager or you didn't look at your video card's information, do the following:- Open Start and click the search bar.
- Type in device manager, then click Device Manager in the menu.
- Expand the "Display adapters" heading by double-clicking it.
- Note the manufacturer and name of the video card you want to update.
-
 Search your computer for a video card program. Click the search bar at the bottom of the Start menu, then type in the video card's manufacturer name or model name. This will bring up a list of matching software.
Search your computer for a video card program. Click the search bar at the bottom of the Start menu, then type in the video card's manufacturer name or model name. This will bring up a list of matching software.- For example, if you have a NVIDIA GeForce video card installed on your computer, you might type in nvidia or geforce here.
- If entering the manufacturer's name doesn't work, try using the video card's name instead.
-
 Open the video card program. Click the program's name in the Start menu to do so. You should see the program open in its own window.
Open the video card program. Click the program's name in the Start menu to do so. You should see the program open in its own window.- If you can't find a video card program installed on your computer, you can still try to use the manufacturer's website to locate and download the driver.
-
 Click the Updates or Drivers tab. You'll usually find the proper option in a toolbar at the top of the program's window, but you may need to look around the window in order to find the right tab.
Click the Updates or Drivers tab. You'll usually find the proper option in a toolbar at the top of the program's window, but you may need to look around the window in order to find the right tab.- For some programs, you may have to click a "Menu" icon (e.g., ☰) in the program's window in order to open a toolbar which displays the Updates or Drivers option.
-
 Look for an available driver update. Once you're on the "Updates" or "Drivers" page, look for available updates near the top of the page.
Look for an available driver update. Once you're on the "Updates" or "Drivers" page, look for available updates near the top of the page. -
 Download and install an available driver. If you do see an available driver, click Download next to it (or below it) to prompt the driver to begin downloading. Once the download is complete, your video card's software will install automatically the driver.
Download and install an available driver. If you do see an available driver, click Download next to it (or below it) to prompt the driver to begin downloading. Once the download is complete, your video card's software will install automatically the driver.- In some cases, you'll need to launch the installation by clicking Install or similar (for example, the GeForce Experience program requires you to click EXPRESS INSTALLATION to begin the driver's installation).
- You may be prompted to confirm the installation by clicking Yes.
5 ★ | 1 Vote
You should read it
- How to Install Video Drivers
- 2 simple ways to update VGA driver for computer monitor, laptop
- How to Update Video Card Drivers in Windows
- 3 ways to update the NVDIA video card driver on the computer
- Fix the video card error does not work
- Common errors with video cards and how to fix video card errors
- 8 reasons why the video card fan does not spin and how to fix it
- How to fix Droid4X to update the video card
May be interested
- The most standard way to update drivers using 3DP Chip for computers
 3dp chip is software that helps users view information about cpu, motherboard, graphics card, sound card,... and update computer drivers with the latest versions. how to update drivers with 3dp chip for computers is very simple, with just one click you can update the driver to the latest version.
3dp chip is software that helps users view information about cpu, motherboard, graphics card, sound card,... and update computer drivers with the latest versions. how to update drivers with 3dp chip for computers is very simple, with just one click you can update the driver to the latest version. - How to download and update Bluetooth drivers for Windows 10
 bluetooth makes our lives smarter and more convenient, to avoid possible bluetooth problems in windows 10, such as bluetooth is not available, users should download and update bluetooth drivers for windows 10 regularly.
bluetooth makes our lives smarter and more convenient, to avoid possible bluetooth problems in windows 10, such as bluetooth is not available, users should download and update bluetooth drivers for windows 10 regularly. - How to update drivers windows 10
 have you just installed windows 10 and your computer is missing drivers? or have you installed an automatic driver for your computer, but your computer lacks a driver? please rest assured because you can use the windows update driver to update the windows 10 driver automatically.
have you just installed windows 10 and your computer is missing drivers? or have you installed an automatic driver for your computer, but your computer lacks a driver? please rest assured because you can use the windows update driver to update the windows 10 driver automatically. - How to update all drivers for Windows 10 computers
 drivers are the drivers of all hardware components on the computer. without them, your computer cannot function normally. so how to update drivers for your computer?
drivers are the drivers of all hardware components on the computer. without them, your computer cannot function normally. so how to update drivers for your computer? - How to root out old Windows 10 drivers?
 windows update automatically downloads and installs hardware drivers when drivers are available. and when windows 10 installs new drivers, the system will save the driver installation packages on the previous version so that users can use to restore the old driver versions in case of any problems with the new driver. setting.
windows update automatically downloads and installs hardware drivers when drivers are available. and when windows 10 installs new drivers, the system will save the driver installation packages on the previous version so that users can use to restore the old driver versions in case of any problems with the new driver. setting. - Turn off driver update on Windows Update Windows 10
 on recently released versions of windows 10 build 14328 microsoft has added some new options. users can prevent windows 10 from updating drivers. by default, windows 10 automatically installs drivers from windows update when available.
on recently released versions of windows 10 build 14328 microsoft has added some new options. users can prevent windows 10 from updating drivers. by default, windows 10 automatically installs drivers from windows update when available. - How to use 3DP Chip to update or install missing drivers for the computer
 if you do not know how to use 3dp chip to find the driver to install for your computer, the following will be a detailed guide for your reference.
if you do not know how to use 3dp chip to find the driver to install for your computer, the following will be a detailed guide for your reference. - Summary of websites to download and download drivers for computers and laptops
 for users of computers, pcs, laptops, upgrading, updating drivers for components such as vga, video card, sound - sound ... is very important, because that helps the computer run faster, play games, watch videos, listen to music easily and smoother. besides using supporting software such as drivereasy, drivermax ... the use of genuine, genuine manufacturer's drivers is always recommended.
for users of computers, pcs, laptops, upgrading, updating drivers for components such as vga, video card, sound - sound ... is very important, because that helps the computer run faster, play games, watch videos, listen to music easily and smoother. besides using supporting software such as drivereasy, drivermax ... the use of genuine, genuine manufacturer's drivers is always recommended. - Automatically update drivers for Windows with Snappy Driver Installer
 snappy driver installer is free software with the function of automatically searching and updating drivers for computers. you won't have to search for compatible computers, but snappy driver installer will help you do that.
snappy driver installer is free software with the function of automatically searching and updating drivers for computers. you won't have to search for compatible computers, but snappy driver installer will help you do that. - How to update genuine automatic drivers for Dell laptops
 updating genuine drivers for dell laptops will help the device operate more power, reducing errors during use.
updating genuine drivers for dell laptops will help the device operate more power, reducing errors during use.




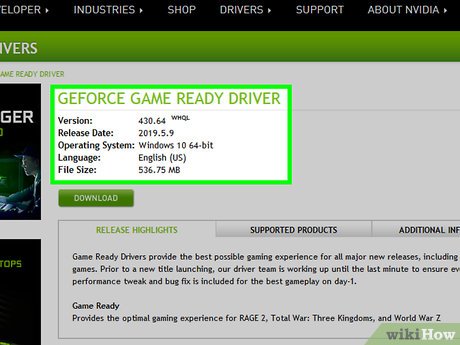










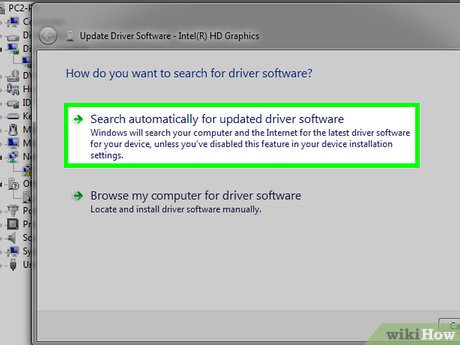





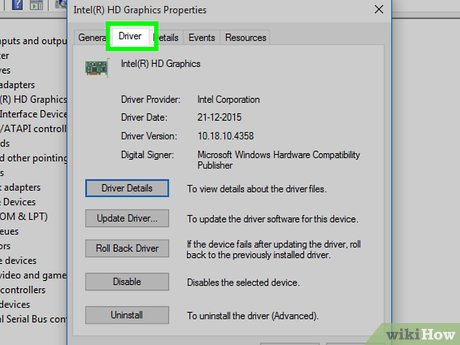

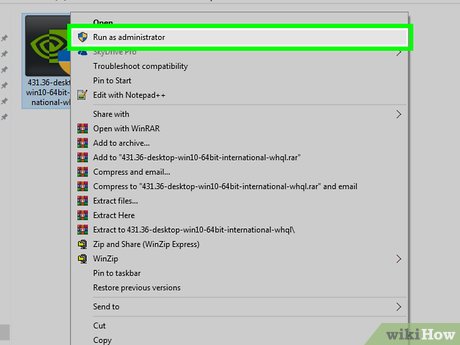










 How to Change Startup Programs in Windows 7
How to Change Startup Programs in Windows 7 How to Change File Permissions on Windows 7
How to Change File Permissions on Windows 7 How to Install Windows 7 Using Pen Drive
How to Install Windows 7 Using Pen Drive How to Print Screen on Windows 7
How to Print Screen on Windows 7 How to Activate Windows 7
How to Activate Windows 7 How to Restore a Computer to Factory Settings in Windows 7
How to Restore a Computer to Factory Settings in Windows 7