What is cache? How to clear Cache in Windows 10
If you are always looking for ways to make your Windows 10 run faster, then the phrase Cache is very familiar to everyone. So not everyone knows what Cache is for and how it is used on operating systems, especially Windows 10. In this article, Software Tips will introduce you to Cache and how to clear Cache. thoroughly in Windows 10.

I. Information about Cache
1. What is cache?
Cache is a technical term, it means caching. This is considered a place to store all the data that is waiting for applications and software to use when needed. The purpose of Cache is to increase data processing speed faster.
2. Why does cache increase processing speed?
This is easy to understand because the necessary files are already stored out. When you need to use it will turn on right away without spending time looking for those Files in all data on the computer.

3. How was cache born?
Cache on the computer is born during the process of working and using your application. When you use applications, the system will automatically understand what you use most and put the related files into the Cache to be able to boot fastest.
4. Does cache affect anything?
Cache on the computer only makes the speed of the application faster to use. Besides, you lose some space on your computer's hard drive (because caching the file).
II. How to clear Cache in Windows 10
On the Windows operating system, the Cache is generated from many different applications and software, so there is only one way to use specialized tools to delete quickly. If you delete it manually will be very time consuming. In this article, I will show you both ways.
1. Delete manually
Clear the Browser Cache
Clear Browser Cache: Apply Google Chrome, Coc Coc, Firefox, Edge
You start the browser and press Ctrl + H to open History. Then you select Clear history and tick Cache images and Files and click Clear browsing data .

Clear the Cache on the computer
Step 1: Enter Disk Cleanup in the Start Menu and press Enter to open Disk Cleanup .

Step 2: The Disk Cleanup software will then automatically scan the data on your C: drive (All caches are only on the main C: drive ).

Step 3 : Then you select Temporary files and click OK to delete the entire Cache on the computer.
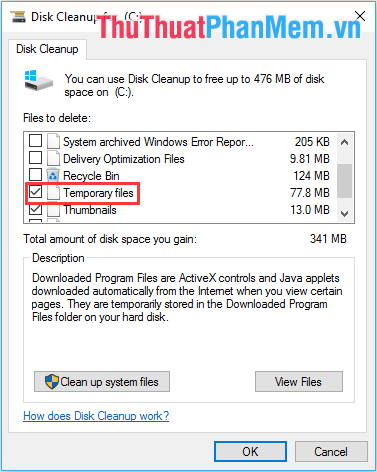
Clear Explorer history cache
Step 1: Open the folder on your computer and select View -> Options tab.

Step 2: Then you find the Privacy tab and select Clear and click OK .

2. Delete automatically by software
One of the useful tools to delete Cache data is Wise Care 365. Wise Care 365 supports cleaning Cache on the computer extremely effectively and clean.
Link Download: http://www.wisecleaner.com/wise-care-365.html
For using this software, you just need to install the software and select System Cleaner . Next, click Scan to scan Cache and delete.

In this article, Software Tips introduced you to Cache and how to clear Cache effectively on Windows 10. I wish you success!
You should read it
- Instructions to clear DNS Cache with CMD command on Windows
- How to clear the DNS cache buffer in Google Chrome
- How does CPU Cache work? What is L1, L2 and L3 Cache?
- Learn how Cache works (Part 3)
- How to clear system and Internet cache on Mac
- Instructions on how to clear the browser cache
- How to Clear the Cache on a Mac
- Instructions on how to clear cache on Kodi
May be interested
- Instructions on how to clear the browser cache
 instructions on how to clear the browser cache. cache, also known as caching, helps us to access frequently used websites faster by temporarily storing data on computer memory. if the website is too big, the cache on our computer may be full and make our computer less efficient.
instructions on how to clear the browser cache. cache, also known as caching, helps us to access frequently used websites faster by temporarily storing data on computer memory. if the website is too big, the cache on our computer may be full and make our computer less efficient. - How to clear the DNS cache buffer in Google Chrome
 clearing the dns cache can help you troubleshoot host connectivity when accessing some websites. in this article, tipsmake.com will guide you to do that.
clearing the dns cache can help you troubleshoot host connectivity when accessing some websites. in this article, tipsmake.com will guide you to do that. - How to clear Smart TV cache
 cache is quite useful, but over time it can build up and slow down your smart tv - that's why it's helpful to clear your smart tv cache from time to time.
cache is quite useful, but over time it can build up and slow down your smart tv - that's why it's helpful to clear your smart tv cache from time to time. - How to clear cache and delete different Android application data?
 cache is a temporary storage of certain data files on a device. the purpose of cache is to speed up, make the device more 'smooth' and to reduce the amount of data being processed. when clearing cache data of a certain application, it means deleting temporary files in the cache.
cache is a temporary storage of certain data files on a device. the purpose of cache is to speed up, make the device more 'smooth' and to reduce the amount of data being processed. when clearing cache data of a certain application, it means deleting temporary files in the cache. - What is Flush DNS? How to Clear DNS Cache on Windows, Linux, MacOS
 flush dns is to clear the dns cache, clearing the dns cache will help the computer update the website information and access the website quickly.
flush dns is to clear the dns cache, clearing the dns cache will help the computer update the website information and access the website quickly. - How to clear cache on iPhone
 iphone's storage is finite, so there comes a point where you won't be able to store anything more. one of the ways to get that space back is to clear the cache.
iphone's storage is finite, so there comes a point where you won't be able to store anything more. one of the ways to get that space back is to clear the cache. - How to clear Telegram cache
 when you use telegram, there will be temporary storage files such as images and videos. therefore, users should check telegram's memory to clear the telegram cache.
when you use telegram, there will be temporary storage files such as images and videos. therefore, users should check telegram's memory to clear the telegram cache. - Instructions for deleting Dropbox's cache on iPhone and iPad
 there are many simple but effective ways to manage memory on ios devices. for example, regularly clearing the cache of applications to free up space to help applications work efficiently. but did you know, you can also delete dropbox's cache on iphone phones?
there are many simple but effective ways to manage memory on ios devices. for example, regularly clearing the cache of applications to free up space to help applications work efficiently. but did you know, you can also delete dropbox's cache on iphone phones? - Instructions to clear cache on Twitter are very simple
 when we use the application on twitter for a long time, it will save data, thereby leading to slow application startup, problem browsing, etc.
when we use the application on twitter for a long time, it will save data, thereby leading to slow application startup, problem browsing, etc. - How to clear Chrome browser cache, Coc Coc, Edge, Firefox
 how to clear chrome browser cache, coc coc, edge, firefox. the use of cache for a long time will fill the cache thereby reducing browser performance, loading time of the website will also be slower. that's why we need to be constantly
how to clear chrome browser cache, coc coc, edge, firefox. the use of cache for a long time will fill the cache thereby reducing browser performance, loading time of the website will also be slower. that's why we need to be constantly





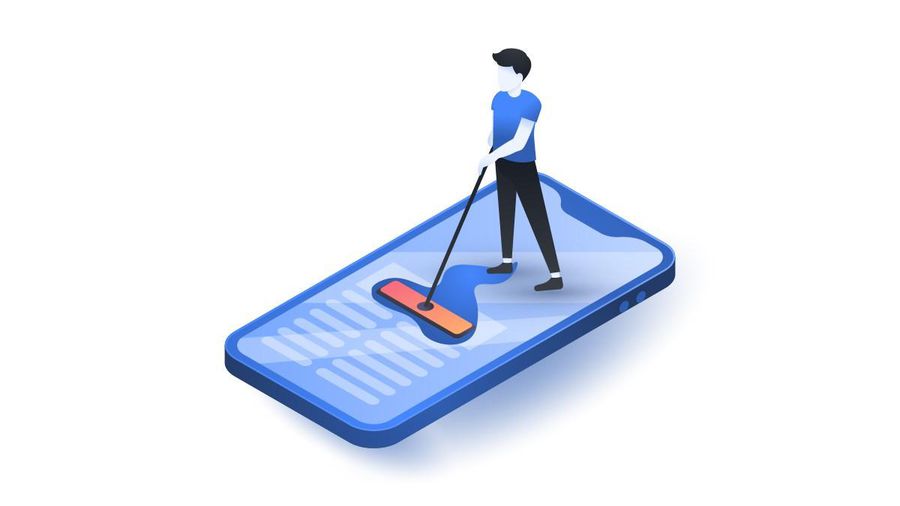




 How to set the safest PC protection on Windows 10
How to set the safest PC protection on Windows 10 Instructions to Backup and Restore Windows 10
Instructions to Backup and Restore Windows 10 How to move an installed application from drive C to drive D or another drive on Windows 10
How to move an installed application from drive C to drive D or another drive on Windows 10 How to set up the Windows Store app installation to any D drive or drive
How to set up the Windows Store app installation to any D drive or drive How to speed up Windows 10, optimize Windows 10 for maximum performance
How to speed up Windows 10, optimize Windows 10 for maximum performance How to change the font, font size on Windows 10
How to change the font, font size on Windows 10