How to clear cache in Google Drive and Docs
Both Google Drive and Google Docs are two of the best cloud services you should try. However, sometimes Google Drive and Docs (including Sheets and Slides) may not work properly. This could be an issue related to creating files and documents for offline use or simply because the web application doesn't download. To solve this problem, clearing the cache is usually the best solution.
But clearing the entire cache in Chrome (the browser used for both Drive and Docs) is not the best way because it will erase the data every website you've ever visited. It's annoying to have to log in anywhere from the beginning.
And that's why you should know how to clear cache only on Google Drive and Docs web apps on Chrome. This article will show you how to clear Google Drive and Docs cache.
- Trick to clear cache of Dropbox, OneDrive and Google Drive
- How to clear DNS cache in Google Chrome
- Clear Dropbox Dropbox Windows and Linux cache to free up memory space
Clear the cache for Google Drive and Docs on Chrome
On Google Chrome, clearing the cache in Drive and Docs is very easy. You can do this when you are having trouble not being able to create files offline or any other abnormalities that make your web application not work. For issues related to improperly cached documents, you should clear the cache on both Google Drive and Docs.
However, you should make sure your offline files are synced online before proceeding. But if there are any connection problems, you can copy and paste the file elsewhere to avoid data loss.
There are two ways to clear the cache memory for each web application.
The fastest way to clear the cache in Google Drive or Docs is to open a web application in Chrome. Next, click on the lock icon in the upper left corner of the address bar. On the menu that appears, click Site Settings .
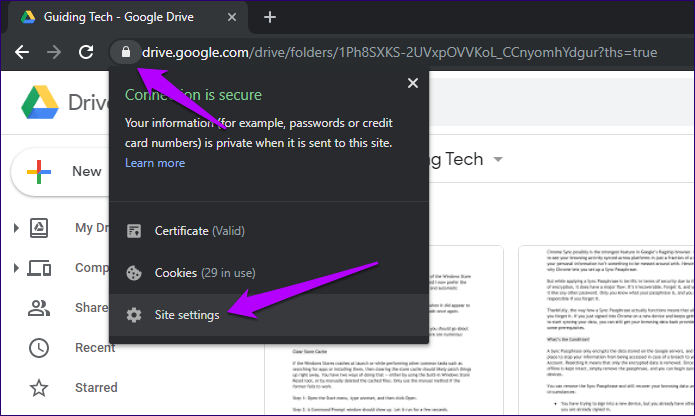
You will then be taken to a special page in Chrome Settings related to the Drive or Docs web application. In the Usage section, click on Clear Data . Next click on Clear Data again to confirm. This will clear all locally stored data, including cookies for the specific web application.
Note : Deleting memory in Google Docs also deletes Sheets and Slides memory.

Alternatively, you can do something else by copying and pasting the URL below into the address bar and pressing Enter .
Google Drive:
chrome://settings/cookies/detail?site=drive.google.com Google Docs, Slides and Sheets:
chrome://settings/cookies/detail?site=docs.google.com You will see a screen listing all locally stored data related to the web application. Click on Remove All .

After clearing the cache for Drive or Docs, reload the web application. You do not need to log in again on these web applications because they rely on a set of Google cookies for login purposes.
Note: If clearing the cache on Drive and Docs does not fix the problem, you can delete the entire cache of Google Chrome, refer to the article How to clear cache and cookies on Chrome, Firefox and Coc Coc.
Clear the cache for the Google Drive and Docs apps on Android
On Android, the Google Drive and Google Docs apps have a built-in option for clearing documents cache quite easily. Do this when you have trouble accessing the document or can't work on it. Before clearing the cache, you need to make sure to connect to the Internet first, so that your work while offline is synchronized in the cloud.
In addition to the built-in cache clearing option, you can also use Android's system-based cache removal controls to solve in-app issues like UI issues, crashes, and so on.
Clear the document cache
The process of clearing document cache is the same on Google Drive, Docs, Slides and Sheets.
Step 1 . Open the Google Drive, Docs, Slides or Sheets application. Next open the application menu (touch the three horizontal lines in the upper left corner), then touch Settings .
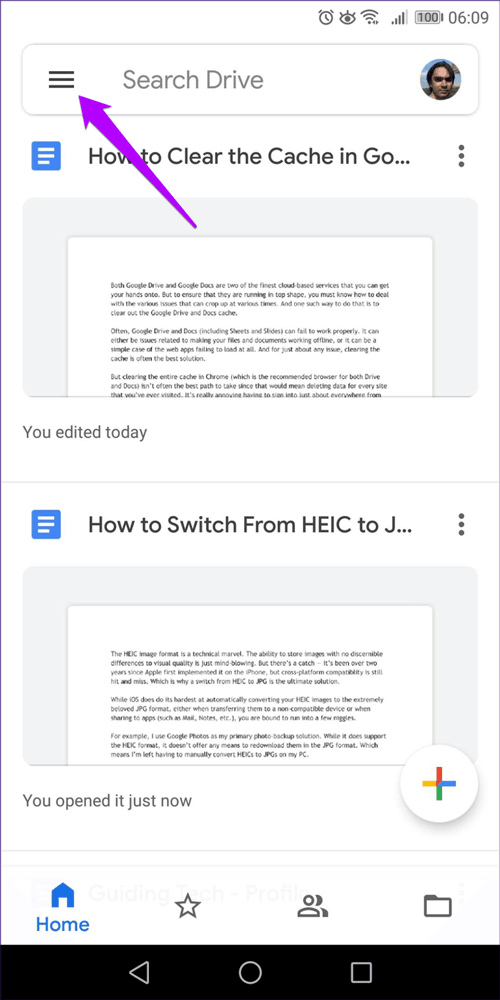
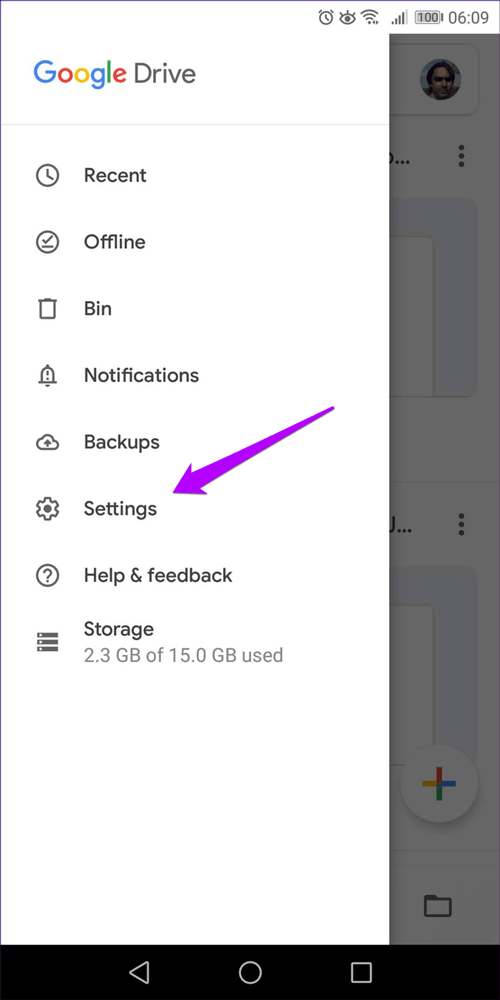
Step 2 . In the Documents Cache section, touch Clear Cache . Next touch OK to confirm.
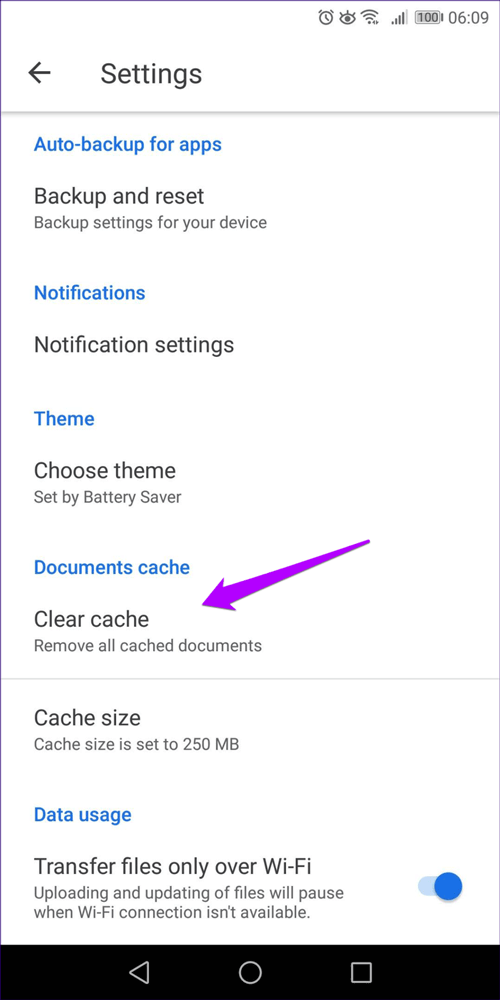
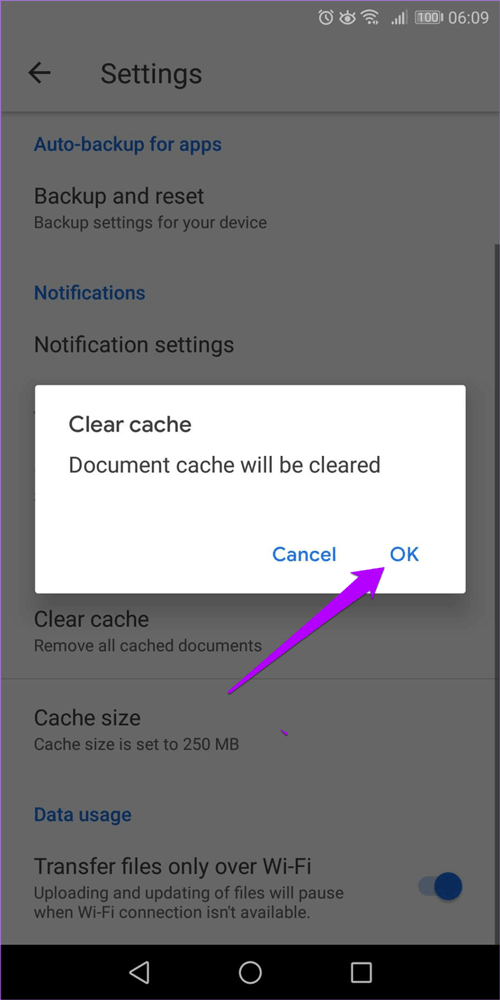
Clear the application cache
The steps to clear the app cache are slightly different for each type of Android device. However, you can refer to the steps below to use on your device as they also have similar options.
Step 1 . Open the Settings app on Android devices. Next touch Apps & Notifications > Apps .
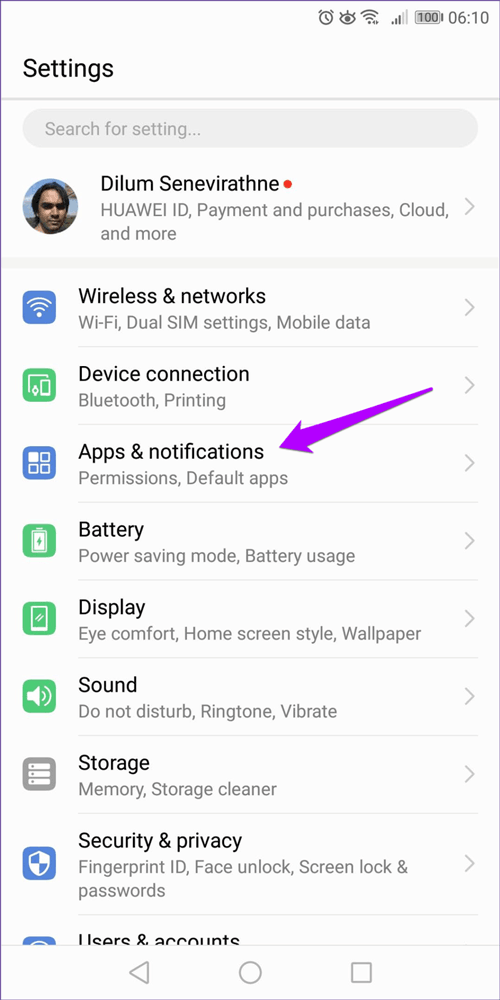
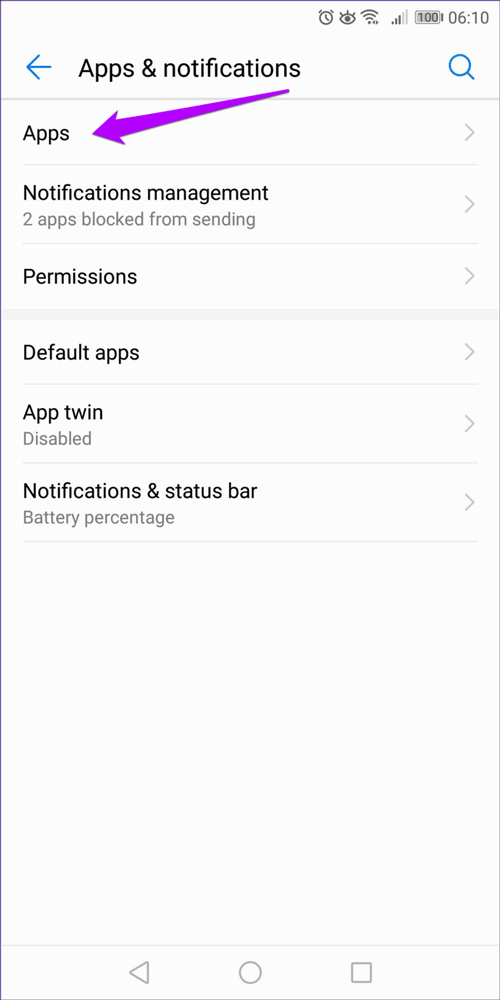
Step 2 . Tap the Drive, Docs, Sheets or Slides app, then tap Storage .
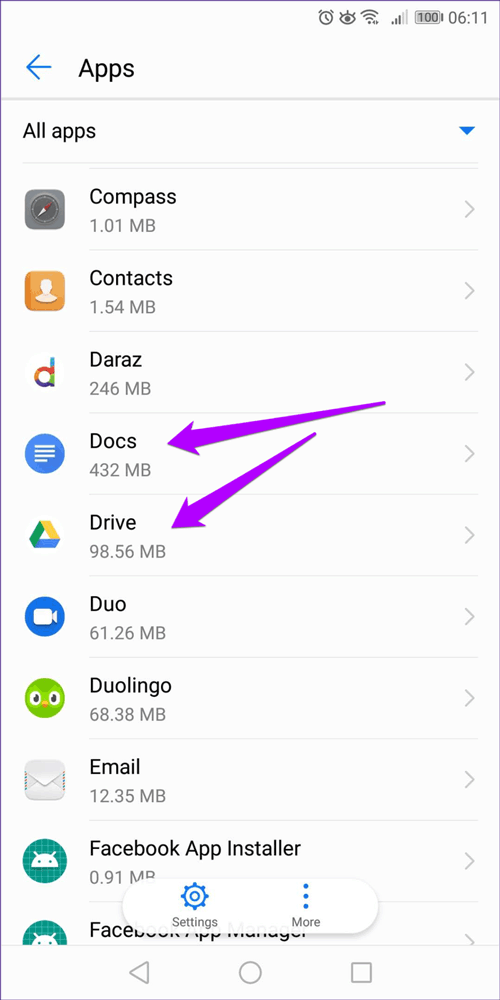
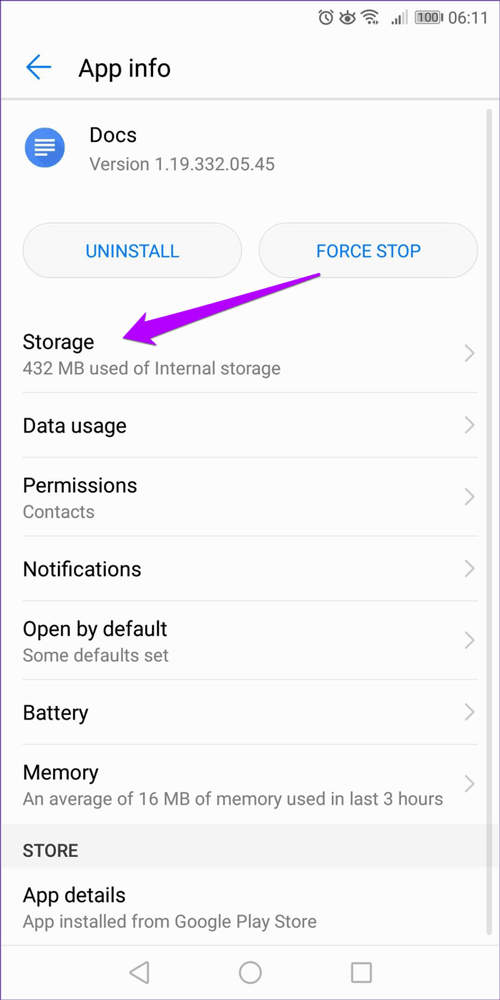
Step 3. Touch Clear Cache . The entire cache of the Google application has been cleared. You can restart the application and it will start storing new data from the beginning.
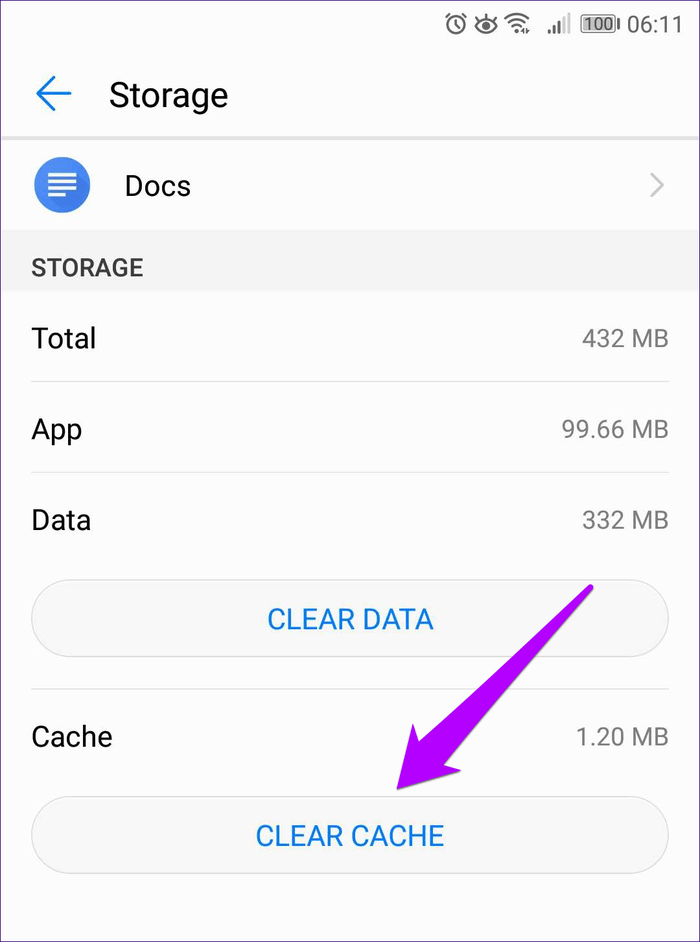
So what about iOS?
iOS is very efficient at managing cache for installed apps, so you don't find any buttons to manually delete application caches like on Android. Google Drive, Docs, Sheets, or Slides applications also don't have any built-in means to clear their respective cache.
This does not mean that you do not have any problems on iOS and some applications have a cache removal mechanism like OneDrive.
However, restarting your iPhone or iPad can fix problems with the Google app and many more. If the problem persists, delete and reinstall the application.
Google's productivity suite is great to use. However, corrupted files that are accumulated over long periods of time are often the reason behind most types of problems. Therefore, clearing cache is an easy and convenient fix.
I wish you successful implementation!
You should read it
- Trick to clear cache Dropbox, OneDrive and Google Drive
- Instructions to clear DNS Cache with CMD command on Windows
- How to clear system and Internet cache on Mac
- How to clear the Cache in Windows 8?
- How to clear the DNS cache buffer in Google Chrome
- How to Clear the Cache on a Mac
- Instructions on how to clear cache on Kodi
- Instructions on how to clear the browser cache
May be interested
- How to Clear the Cache on a Mac
 this wikihow teaches you how to clear the cache of temporary system files that your mac stores as you use it, as well as how to clear the safari browser's cache of temporary internet files. keep in mind that clearing the system cache can...
this wikihow teaches you how to clear the cache of temporary system files that your mac stores as you use it, as well as how to clear the safari browser's cache of temporary internet files. keep in mind that clearing the system cache can... - Instructions on how to clear cache on Kodi
 as you know, kodi is an open source software, has a user-friendly interface. this program helps users to easily play and watch videos, music, media files from storage drives or the internet. if you experience playback issues, add-on lag or other unusual problems on kodi, you can clear the cache to fix. so how to clear cache on kodi? read the article below for more details!
as you know, kodi is an open source software, has a user-friendly interface. this program helps users to easily play and watch videos, music, media files from storage drives or the internet. if you experience playback issues, add-on lag or other unusual problems on kodi, you can clear the cache to fix. so how to clear cache on kodi? read the article below for more details! - Instructions on how to clear the browser cache
 instructions on how to clear the browser cache. cache, also known as caching, helps us to access frequently used websites faster by temporarily storing data on computer memory. if the website is too big, the cache on our computer may be full and make our computer less efficient.
instructions on how to clear the browser cache. cache, also known as caching, helps us to access frequently used websites faster by temporarily storing data on computer memory. if the website is too big, the cache on our computer may be full and make our computer less efficient. - The way Google Docs helps you become professional
 google docs templates has a lot of interesting things. you may not know that google docs has a large, free repository of templates that you can use for almost any case.
google docs templates has a lot of interesting things. you may not know that google docs has a large, free repository of templates that you can use for almost any case. - How to clear Smart TV cache
 cache is quite useful, but over time it can build up and slow down your smart tv - that's why it's helpful to clear your smart tv cache from time to time.
cache is quite useful, but over time it can build up and slow down your smart tv - that's why it's helpful to clear your smart tv cache from time to time. - Instructions for dividing and merging columns on Google Docs
 when working with the google docs online editing application, in addition to importing content, you sometimes need to perform table processing operations.
when working with the google docs online editing application, in addition to importing content, you sometimes need to perform table processing operations. - How many of the best features have you missed on Google Docs?
 google docs not only has a simple utility for you to edit, edit or share documents, but it also has many other unique features. these features will make your writing faster.
google docs not only has a simple utility for you to edit, edit or share documents, but it also has many other unique features. these features will make your writing faster. - How to clear cache and delete different Android application data?
 cache is a temporary storage of certain data files on a device. the purpose of cache is to speed up, make the device more 'smooth' and to reduce the amount of data being processed. when clearing cache data of a certain application, it means deleting temporary files in the cache.
cache is a temporary storage of certain data files on a device. the purpose of cache is to speed up, make the device more 'smooth' and to reduce the amount of data being processed. when clearing cache data of a certain application, it means deleting temporary files in the cache. - Useful tools to know in Google Docs
 google docs is an online application for writing, editing, managing and sharing powerful google documents. you can consult some of the tips below to use google docs more effectively.
google docs is an online application for writing, editing, managing and sharing powerful google documents. you can consult some of the tips below to use google docs more effectively. - Google Docs 'kicks' users out of the text, should also take a little care
 it turns out that even your personal documents on google drive are censored. this morning, many users cannot open google docs with the warning 'inappropriate content'.
it turns out that even your personal documents on google drive are censored. this morning, many users cannot open google docs with the warning 'inappropriate content'.










 10 Google Slides tips and tricks to save you time
10 Google Slides tips and tricks to save you time How to lock and unlock Powerpoint file to edit
How to lock and unlock Powerpoint file to edit How to build a mind map in Microsoft Word
How to build a mind map in Microsoft Word What is Protected View? Turn on and off the Protected View feature in Office 2016
What is Protected View? Turn on and off the Protected View feature in Office 2016 How to blur photos in PowerPoint
How to blur photos in PowerPoint How to implement T-Test in Excel
How to implement T-Test in Excel