How to Draw a Perfect Circle on Microsoft Paint
Method 1 of 2:
Forcing the Ellipse Tool to Draw Circles
-
 Open Microsoft Paint. This program is located in 'Start Menu > Programs > Windows Accessories'.
Open Microsoft Paint. This program is located in 'Start Menu > Programs > Windows Accessories'. -
 Select the Ellipse tool. This tool is the oval button in the toolbar in the 'Shapes' section.
Select the Ellipse tool. This tool is the oval button in the toolbar in the 'Shapes' section. -
 Press and hold ⇧ Shift.
Press and hold ⇧ Shift. -
 Click and drag with the mouse in the drawing area. Starting from where you click, the Ellipse tool will make a perfect circle instead of the normal ellipse.
Click and drag with the mouse in the drawing area. Starting from where you click, the Ellipse tool will make a perfect circle instead of the normal ellipse.- Before you release the mouse button, you can drag the mouse to adjust the size of the circle.
-
 Release the mouse button. You now have a perfect circle!
Release the mouse button. You now have a perfect circle!- This method is great for creating concentric circles, because you can see the size of the circle as you draw it.
Method 2 of 2:
Making a Circle from an Ellipse
-
 Open Microsoft Paint. This program is located in 'Start Menu > Programs > Windows Accessories'.
Open Microsoft Paint. This program is located in 'Start Menu > Programs > Windows Accessories'. -
 Select the Ellipse tool. This tool is the oval button in the toolbar in the 'Shapes' section.
Select the Ellipse tool. This tool is the oval button in the toolbar in the 'Shapes' section. -
 Click and drag with the mouse in the drawing space to make an ellipse. Do not release the mouse press.
Click and drag with the mouse in the drawing space to make an ellipse. Do not release the mouse press. -
 Press and hold ⇧ Shift.
Press and hold ⇧ Shift. -
 Release the mouse button.
Release the mouse button.- If you release the mouse button before pressing ⇧ Shift the ellipse will be drawn and you cannot turn it into a circle. You can undo the ellipse by pressing Ctrl + Z and try again.
-
 Release ⇧ Shift. The ellipse will snap into a circle shape matching the height of the ellipse.
Release ⇧ Shift. The ellipse will snap into a circle shape matching the height of the ellipse.
4.5 ★ | 6 Vote
You should read it
- Set up a computer mouse for left-handed people
- How to fix the problem of left clicking on Windows
- How to switch left to right mouse on Windows 11
- How to change mouse settings in Windows
- Formula to calculate area - circumference of a circle
- Macromedia Flash - Variable circle
- How to circle answers in Word, Excel, PowerPoint
- The mysterious 'circle' in the deep sea was finally decoded but the answer made the scientists worry
May be interested
- Microsoft Copilot has a Copilot button and here's how to use it
 windows insiders on the canary and dev channels will see a new copilot icon in paint following the update that's rolling out, and here's how to use it.
windows insiders on the canary and dev channels will see a new copilot icon in paint following the update that's rolling out, and here's how to use it. - How to draw AI paintings with Windows Paint completely free
 windows paint has completely transformed by incorporating ai artificial intelligence technology into the software platform. below is how to draw ai paintings with windows paint completely free.
windows paint has completely transformed by incorporating ai artificial intelligence technology into the software platform. below is how to draw ai paintings with windows paint completely free. - Instructions on how to use Paint in Windows
 instructions on how to use paint in windows. here are instructions for how to use paint in windows the most complete and detailed from how to open paint, use paint to edit photos, use paint to draw, how to save images in paint, shortcut key combinations in p
instructions on how to use paint in windows. here are instructions for how to use paint in windows the most complete and detailed from how to open paint, use paint to edit photos, use paint to draw, how to save images in paint, shortcut key combinations in p - How to use Paint 3D on Windows 10 for beginners
 how to use paint 3d on windows 10 for beginners. paint 3d is a new drawing tool built into windows 10 to replace the classic paint drawing tool. paint 3d is improved with a lot of new features and a completely new interface compared to the old paint. especially with paint 3d, you can draw and create 3d objects exactly as their name suggests.
how to use paint 3d on windows 10 for beginners. paint 3d is a new drawing tool built into windows 10 to replace the classic paint drawing tool. paint 3d is improved with a lot of new features and a completely new interface compared to the old paint. especially with paint 3d, you can draw and create 3d objects exactly as their name suggests. - How to write text in Paint
 how to write text in paint. as you know, paint is a simple graphics application available on windows operating systems. paint is a tool for you to draw and edit images simply, paint also supports you the ability to write text on photos.
how to write text in paint. as you know, paint is a simple graphics application available on windows operating systems. paint is a tool for you to draw and edit images simply, paint also supports you the ability to write text on photos. - Microsoft continues to support Paint on Windows 10
 the 'fans' of the legendary name, a monument associated with the childhood of many microsoft paints around the world can temporarily 'breathe a sigh of relief' ...
the 'fans' of the legendary name, a monument associated with the childhood of many microsoft paints around the world can temporarily 'breathe a sigh of relief' ... - SVG element in HTML5
 svg is used to draw 2d graphics and graphics applications on the website, mostly useful for vector style diagrams. so what content does svg have, how it is used, what is its difference and what is canvas?
svg is used to draw 2d graphics and graphics applications on the website, mostly useful for vector style diagrams. so what content does svg have, how it is used, what is its difference and what is canvas? - Uninstalling Paint will no longer be an 'impossible task'.
 microsoft announced that paint could be uninstalled with the next version of windows 10
microsoft announced that paint could be uninstalled with the next version of windows 10 - How to open Microsoft Paint in Windows 11
 whether you're a professional graphic designer or just want to create a quick sketch, microsoft paint is an easy-to-use tool that can help you get the job done.
whether you're a professional graphic designer or just want to create a quick sketch, microsoft paint is an easy-to-use tool that can help you get the job done. - How to Draw a Cartoon Chicken with MS Paint
 chickens are cute farm animals that are always popular. drawing chickens on a piece of paper is easy but like most people, you might want to draw it over on the computer instead. you may find drawing chickens on ms paint a bit vexing but,...
chickens are cute farm animals that are always popular. drawing chickens on a piece of paper is easy but like most people, you might want to draw it over on the computer instead. you may find drawing chickens on ms paint a bit vexing but,...

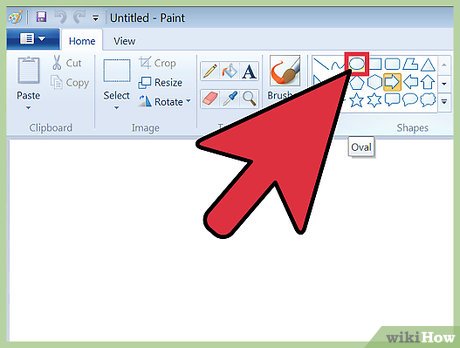
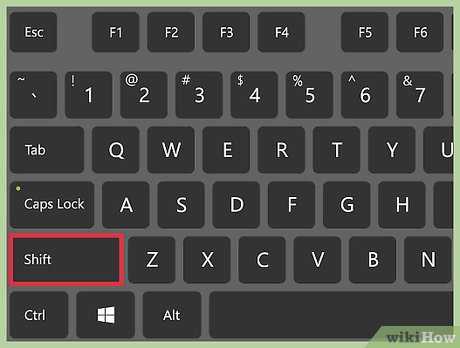
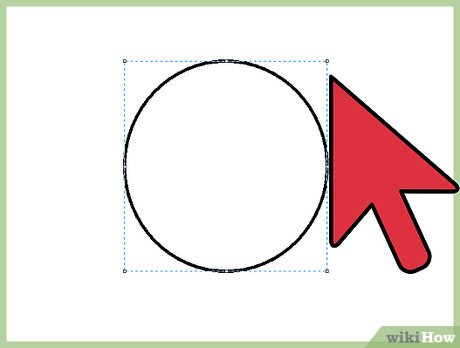

















 How to Draw and Color with Microsoft Paint
How to Draw and Color with Microsoft Paint How to Open Microsoft Paint
How to Open Microsoft Paint How to Change an Image Background in MS Paint (Green Screen)
How to Change an Image Background in MS Paint (Green Screen) How to Use Microsoft Paint in Windows
How to Use Microsoft Paint in Windows How to Invert Colours in MS Paint
How to Invert Colours in MS Paint