How to crop an image into a circle in Photoshop
In this article, TipsMake will show you how to cut images into shapes in Photoshop simply and quickly.
Step 1: Open the Photoshop application and add the image to the system for processing. In the case of cropping the image to a square, we will be working on the original image, so select the Lock icon to unlock the image.
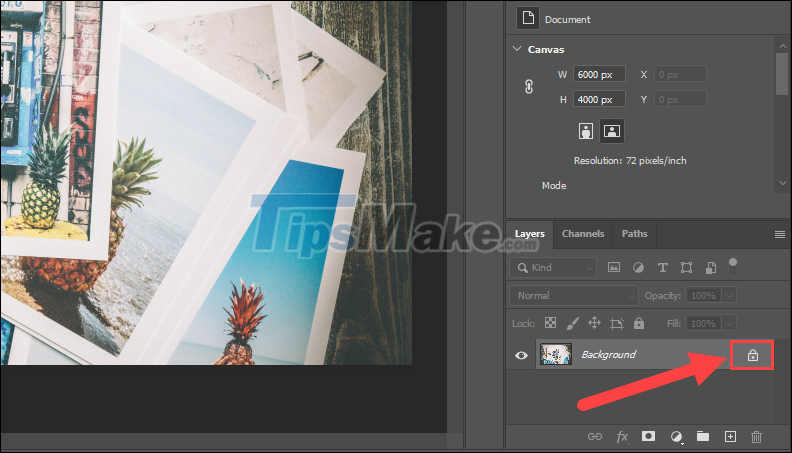
Once the image has been unlocked, the Background Layer will be changed to Layer 0 , thus completing the unlocking of editing.
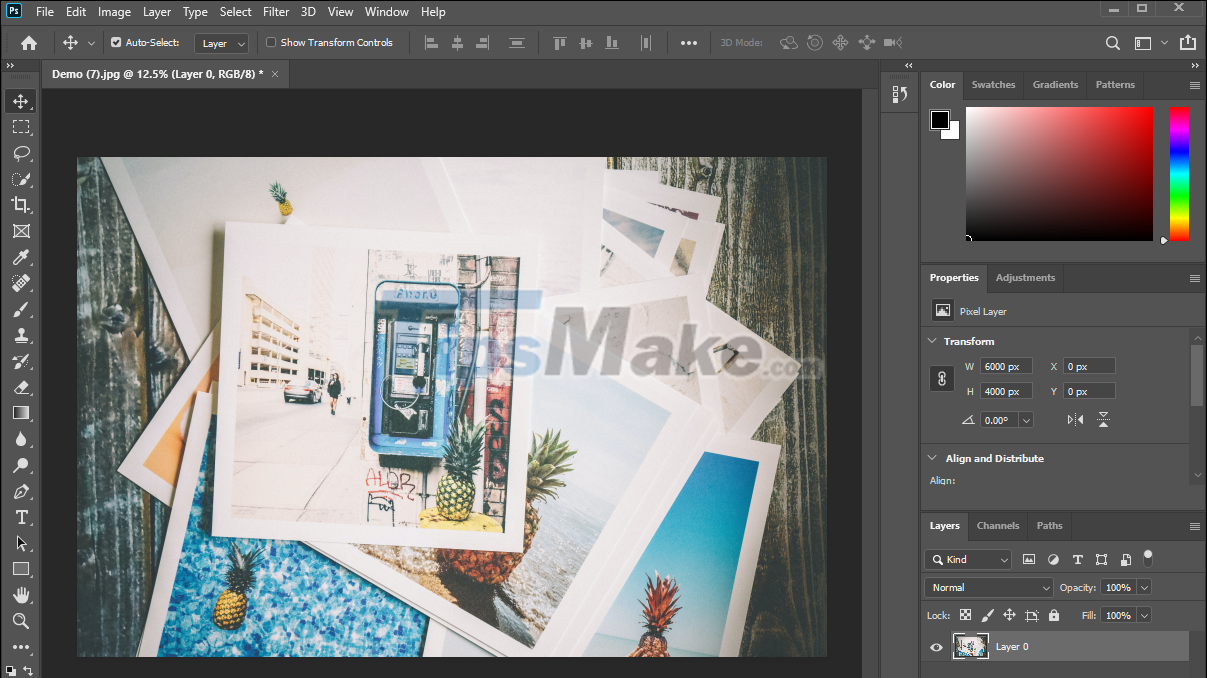
Step 2: Then, select the Marquee Tool item and select the Elliptical Marquee Tool item .
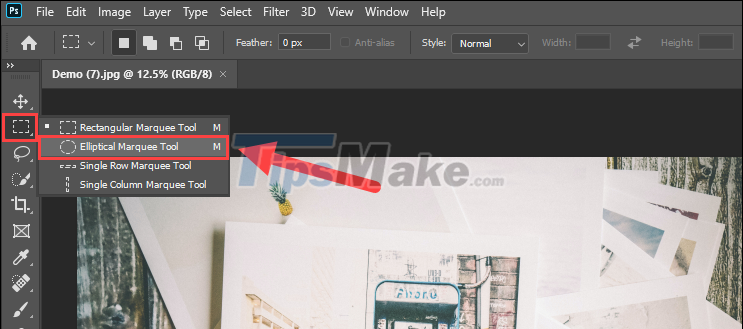
Step 3: By default, the Elliptical Marquee Tool will create an elliptical selection, if you want to create a circular selection, you will have to hold the Shift key .

Step 4: When creating a circle on the image, right-click and select Select Inverse to invert the selection outside the circle.

Step 5: Now you just need to press the Delete or Backspace key to proceed to delete the selection outside the selection. The image will instantly be cropped to a circle and without a (transparent) background.

Step 6: If you want to create a background for the image, create a new Layer (1) and move them down (2) to make the background.

Step 7: Next, open the color tool and find the Paint Bucket Tool to fill the background. The background color palette you can choose from in the color selection section in Photoshop.

Step 8: Once the images have been backgrounded, you can also use the Crop Tool to cut them into a square and nicer shape.

Step 9: Finally, you just need to choose File => Save As… to save the image on your computer.

So you have finished creating images into circles on Photoshop software with just a few basic operations.

In this article, Tipsmake showed you how to create circular images in Photoshop software. Have a nice day!
You should read it
- How to cut circular images in Photoshop
- How to crop photos in Photoshop
- How to crop an image into a circle on Paint 3D
- Instructions on how to cut photos as you like in Photoshop
- How to crop an image into a circle on Canva
- Formula to calculate area - circumference of a circle
- Cut circle images with Paint simple and fast
- Macromedia Flash - Variable circle
May be interested
- Use Photoshop Mix to delete details in the image
 photoshop mix is one of adobe's powerful, professional image editing applications. we can use the application to erase unwanted details in the image with content-aware tool.
photoshop mix is one of adobe's powerful, professional image editing applications. we can use the application to erase unwanted details in the image with content-aware tool. - Cut circle images with Paint simple and fast
 cut circle images with paint simple and fast. paint tool on windows is one of the basic image editing utilities, free and quite useful if your computer does not have specialized software such as photoshop, snagit.
cut circle images with paint simple and fast. paint tool on windows is one of the basic image editing utilities, free and quite useful if your computer does not have specialized software such as photoshop, snagit. - How to crop pictures in OneNote app?
 to crop pictures in microsoft onenote web, you first need to sign in to the onenote website from any browser. on the notebook screen, select the note document ...
to crop pictures in microsoft onenote web, you first need to sign in to the onenote website from any browser. on the notebook screen, select the note document ... - What is the difference between Crop and Resize? When should you crop and when should you resize an image?
 if you've ever taken a photo and thought it might benefit from a little editing, you're probably familiar with the crop and resize features.
if you've ever taken a photo and thought it might benefit from a little editing, you're probably familiar with the crop and resize features. - How to rotate a photo in Photoshop
 to rotate the image in photoshop, we can choose to rotate the image from different angles of your choice.
to rotate the image in photoshop, we can choose to rotate the image from different angles of your choice. - How to resize images properly in Photoshop
 knowing how to resize images in photoshop is an essential and useful skill. this article will explain how to resize images in photoshop in less than five minutes.
knowing how to resize images in photoshop is an essential and useful skill. this article will explain how to resize images in photoshop in less than five minutes. - How to Nest an Image Inside Another Image in Photoshop
 this is an article showing how to insert one image into another image using adode photoshop. adjusting the transparency and using additional gradient tools to process the images used for compositing will help you achieve this effect.
this is an article showing how to insert one image into another image using adode photoshop. adjusting the transparency and using additional gradient tools to process the images used for compositing will help you achieve this effect. - Instructions for cropping images in Excel are very simple
 when inserting an image into excel, you have the option to crop the image to select only the area of the image you want to take. in case the image is large, covers the content or you only want to take a certain area of the image, just select the crop tool in excel.
when inserting an image into excel, you have the option to crop the image to select only the area of the image you want to take. in case the image is large, covers the content or you only want to take a certain area of the image, just select the crop tool in excel. - Ways of blending 80s image colors in Photoshop
 color blend in photoshop greatly supports the image, creating a unique color effect for the image.
color blend in photoshop greatly supports the image, creating a unique color effect for the image. - How to scale layer, scale image in Photoshop
 scale layer in photoshop helps you adjust the image in photoshop big and small as you want but your image will be distorted or not the right ratio you need. in the tutorial below, tipsmake.com shares with readers tips for making scale easier and standard image.
scale layer in photoshop helps you adjust the image in photoshop big and small as you want but your image will be distorted or not the right ratio you need. in the tutorial below, tipsmake.com shares with readers tips for making scale easier and standard image.










 What's New in Blender 3.0
What's New in Blender 3.0 Steps to create transparent images with Paint.NET
Steps to create transparent images with Paint.NET Adobe XD 45.0.0 (48027)/45.1 - Download Adobe XD 45.0.0 here
Adobe XD 45.0.0 (48027)/45.1 - Download Adobe XD 45.0.0 here What is Google Sites, and when should you use it?
What is Google Sites, and when should you use it? Steps to create a Podcast on Spotify for free, simple and fastest
Steps to create a Podcast on Spotify for free, simple and fastest Beautiful Landscape Background, download Beautiful Landscape Background here
Beautiful Landscape Background, download Beautiful Landscape Background here