How to Draw a Circle in Gimp
Part 1 of 3:
Creating a Bordered Circle with the Path Tool
-
 Click the Ellipse Select Tool in the Toolbox. You'll find this in the upper-left corner of the Toolbox. It looks like an oval with a dashed border.
Click the Ellipse Select Tool in the Toolbox. You'll find this in the upper-left corner of the Toolbox. It looks like an oval with a dashed border. -
 Click and drag on your canvas to begin creating an ellipse. By default, you'll be creating a freeform ellipse shape.
Click and drag on your canvas to begin creating an ellipse. By default, you'll be creating a freeform ellipse shape. -
 Press and hold .⇧ Shift while dragging to make a circle. Holding ⇧ Shift after you start dragging will allow you to make a perfect circle instead of a freeform ellipse. If it doesn't work at first, you may need to start a new ellipse and try again.
Press and hold .⇧ Shift while dragging to make a circle. Holding ⇧ Shift after you start dragging will allow you to make a perfect circle instead of a freeform ellipse. If it doesn't work at first, you may need to start a new ellipse and try again.- If you need to make a circle of a specific size, use the "Size" fields in the bottom section of the Toolbox.
-
 Click the Select menu from the GIMP menu bar and choose "To Path." This will create a vector object from your circle.
Click the Select menu from the GIMP menu bar and choose "To Path." This will create a vector object from your circle. -
 Click the Select menu again and choose "None." The circle you created will seemingly disappear. This is normal.
Click the Select menu again and choose "None." The circle you created will seemingly disappear. This is normal. -
 Select the color you want to use for the border in the color picker. Click the current foreground color in the Toolbox and select the color you want to use as the border for the circle.
Select the color you want to use for the border in the color picker. Click the current foreground color in the Toolbox and select the color you want to use as the border for the circle. -
 Click the Edit menu and select "Stroke Path." A new window will appear. You'll be converting the circle to a
Click the Edit menu and select "Stroke Path." A new window will appear. You'll be converting the circle to a -
 Set the width of the circle border in the "Line width" field. By default, this will be pixels but you can change it to another unit of measurement.
Set the width of the circle border in the "Line width" field. By default, this will be pixels but you can change it to another unit of measurement.- You can choose to create the stroke with different tools for a more artistic effect.
-
 Click "Stroke" to create the circle. The circle will be created with the border in the color and size you selected.
Click "Stroke" to create the circle. The circle will be created with the border in the color and size you selected. -
 Fill the circle with another color if you'd like. You can use the Bucket Fill Tool to fill the circle with a different color after creating it. Select the color you want to use from the color picker, then click inside the circle with the Bucket Fill Tool selected.[1]
Fill the circle with another color if you'd like. You can use the Bucket Fill Tool to fill the circle with a different color after creating it. Select the color you want to use from the color picker, then click inside the circle with the Bucket Fill Tool selected.[1]
Part 2 of 3:
Creating a Bordered Circle with the Select Tool
-
 Click the Ellipse Select Tool in the Toolbox. You'll find this in the upper-left corner of the Toolbox window. The button has an oval with a dotted border.
Click the Ellipse Select Tool in the Toolbox. You'll find this in the upper-left corner of the Toolbox window. The button has an oval with a dotted border. -
 Click and drag on the canvas to start creating an ellipse. The Ellipse tool can create ovals and circles.
Click and drag on the canvas to start creating an ellipse. The Ellipse tool can create ovals and circles. -
 Hold .⇧ Shift while dragging to make a perfect circle. The shape will snap into a perfect circle. If this isn't working correctly, try releasing and starting over, GIMP can be difficult at times. Make sure to not hold ⇧ Shift until after you start dragging.
Hold .⇧ Shift while dragging to make a perfect circle. The shape will snap into a perfect circle. If this isn't working correctly, try releasing and starting over, GIMP can be difficult at times. Make sure to not hold ⇧ Shift until after you start dragging.- If you need to make the circle a specific size, use the "Size" fields in the "Tool Options" section of the Toolbox.
-
 Click the Select menu in the GIMP menu bar and choose "Border." A new menu will appear which allows you to select the selection you just created, essentially allowing you to create an outline.
Click the Select menu in the GIMP menu bar and choose "Border." A new menu will appear which allows you to select the selection you just created, essentially allowing you to create an outline. -
 Enter the size you want to use for your circle border. For a thin border, enter "1" for a single-pixel border. Larger numbers will add that number of pixels to each side of the selection. For example, entering "2" will result in a border that is four pixels wide.
Enter the size you want to use for your circle border. For a thin border, enter "1" for a single-pixel border. Larger numbers will add that number of pixels to each side of the selection. For example, entering "2" will result in a border that is four pixels wide.- You can change the unit of measurement if you prefer working with different units.
-
 Select the color you want to use for the circle border as the foreground color. Click the foreground color in the Toolbox and use the color picker to choose the color you want to use for the circle's border.
Select the color you want to use for the circle border as the foreground color. Click the foreground color in the Toolbox and use the color picker to choose the color you want to use for the circle's border. -
 Click the Edit menu and select "Fill with FG color." This will fill the circle's border with the color you selected. Your circle now has a border color and a transparent center.
Click the Edit menu and select "Fill with FG color." This will fill the circle's border with the color you selected. Your circle now has a border color and a transparent center. -
 Fill the center with a different color if you'd like. You can use the Bucket Fill Tool to fill the circle with a different color if you want to. Select the color you want to use as the foreground color, then select the Bucket Fill Tool and click the inside of the circle.[2]
Fill the center with a different color if you'd like. You can use the Bucket Fill Tool to fill the circle with a different color if you want to. Select the color you want to use as the foreground color, then select the Bucket Fill Tool and click the inside of the circle.[2]
Part 3 of 3:
Creating a Borderless Circle
-
 Click the Ellipse Select Tool in the Toolbox. While this tool is normally creating an ellipse-shaped selection, you can use it to create circles as well. You'll find this tool in the upper-left corner of the Toolbox window.
Click the Ellipse Select Tool in the Toolbox. While this tool is normally creating an ellipse-shaped selection, you can use it to create circles as well. You'll find this tool in the upper-left corner of the Toolbox window. -
 Start creating an ellipse by clicking and dragging. Click and drag on your canvas to begin creating an ellipse shape.
Start creating an ellipse by clicking and dragging. Click and drag on your canvas to begin creating an ellipse shape. -
 Hold .⇧ Shift after you start dragging to create a circle. This will snap the ellipse into a perfect circle shape. Make sure to keep holding ⇧ Shift as you release your mouse button. If this doesn't work properly the first time, try starting a new ellipse.
Hold .⇧ Shift after you start dragging to create a circle. This will snap the ellipse into a perfect circle shape. Make sure to keep holding ⇧ Shift as you release your mouse button. If this doesn't work properly the first time, try starting a new ellipse.- You can specify the exact size of the circle by using the "Size" fields in the "Tool Options" section of the Toolbox. Make sure the height and width are the same to make a perfect circle.
-
 Choose the color you want to fill the circle with. Click the foreground color box in the Toolbox to open the color picker. This color will fill the circle. The circle will be borderless.
Choose the color you want to fill the circle with. Click the foreground color box in the Toolbox to open the color picker. This color will fill the circle. The circle will be borderless. -
 Click the Edit menu in the GIMP menu bar and select "Fill with FG color." The circle will fill with the color you selected.
Click the Edit menu in the GIMP menu bar and select "Fill with FG color." The circle will fill with the color you selected.
4 ★ | 45 Vote
You should read it
- Set background color in PowerPoint
- How to Make a Bowling Pin in Inkscape
- Corel Draw - Lesson 5: Draw a circle, an ellipse
- Macromedia Flash - Variable circle
- How to Draw a Perfect Circle on Microsoft Paint
- How to choose all the same colors in Photoshop
- How to circle answers in Word, Excel, PowerPoint
- The mysterious 'circle' in the deep sea was finally decoded but the answer made the scientists worry
May be interested
- 8 best GIMP plugins and how to install them
 the plugin turns gimp into a great program. they add new features, improve user workflows and make gimp one of the best free alternatives for photoshop.
the plugin turns gimp into a great program. they add new features, improve user workflows and make gimp one of the best free alternatives for photoshop. - How to create X-ray effects in GIMP
 gimp can help users highlight parts of the image even if they are obscured by clothing or something. for example, when you need to pay attention to the shape of a model used in corporate advertising.
gimp can help users highlight parts of the image even if they are obscured by clothing or something. for example, when you need to pay attention to the shape of a model used in corporate advertising. - Don't miss out on these 11 beautiful free brushes for GIMP
 brush brush is an important part of image editing software. they help users easily repeat existing textures and patterns or simplify the process of drawing complex details.
brush brush is an important part of image editing software. they help users easily repeat existing textures and patterns or simplify the process of drawing complex details. - Draw nested circles
 in this exercise we use the circle drawing tool (ellipse tool) and some commands to draw nested circles. if you have 'hand-in', you can draw beautiful pictures using these tools.
in this exercise we use the circle drawing tool (ellipse tool) and some commands to draw nested circles. if you have 'hand-in', you can draw beautiful pictures using these tools. - How to Draw a Panda Using Microsoft Paint
 if you're not a great artist, never fear. ms paint will let you express you artistic self with more ease than trying to learn to draw from scratch. making a panda is a fun way to explore drawing with ms paint and you can play around with...
if you're not a great artist, never fear. ms paint will let you express you artistic self with more ease than trying to learn to draw from scratch. making a panda is a fun way to explore drawing with ms paint and you can play around with... - How to automate GIMP by script
 if you're willing to work with scripts, you can use gimp to automate some actions, saving you time and effort.
if you're willing to work with scripts, you can use gimp to automate some actions, saving you time and effort. - How to add text with GIMP
 gimp is an open source photo editing software program available for linux, windows and mac os x. it includes three windows: toolbox, image and dock.
gimp is an open source photo editing software program available for linux, windows and mac os x. it includes three windows: toolbox, image and dock. - How to switch from Photoshop to GIMP with 5 simple steps
 with the release of version 2.10, gimp is now a really viable replacement for photoshop. so is this the right time to cancel the adobe subscription and apply a free open source image editing package that works on all these platforms?
with the release of version 2.10, gimp is now a really viable replacement for photoshop. so is this the right time to cancel the adobe subscription and apply a free open source image editing package that works on all these platforms? - How to use Circle K's CK Club app
 circle k's ck club membership app will help you accumulate points to receive many attractive rewards, as well as quickly receive information and promotions from circle k.
circle k's ck club membership app will help you accumulate points to receive many attractive rewards, as well as quickly receive information and promotions from circle k. - A full guide to editing photos in GIMP
 gimp's excellent photo editing capabilities make it the best free replacement software for photoshop. this article will show you how to use gimp to edit photos.
gimp's excellent photo editing capabilities make it the best free replacement software for photoshop. this article will show you how to use gimp to edit photos.

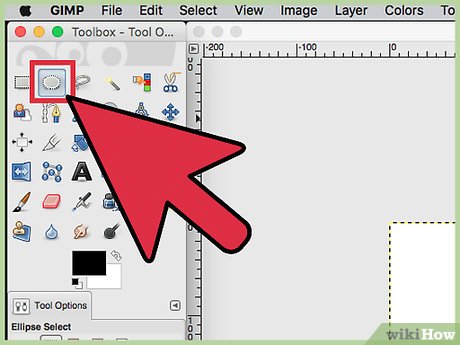



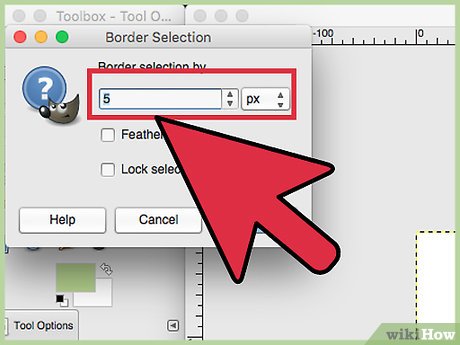



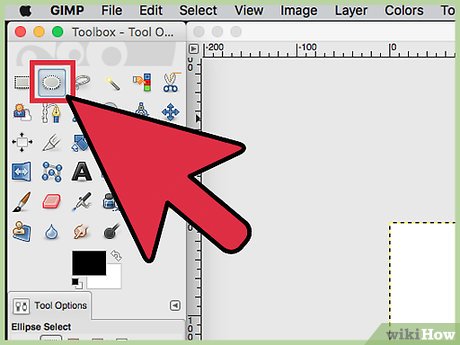


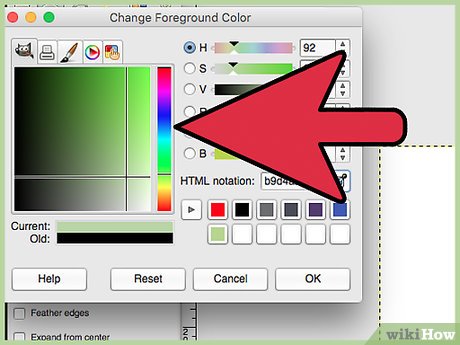
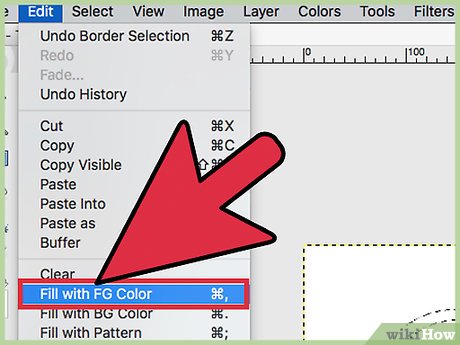










 How to Make a Transparent Image Using Gimp
How to Make a Transparent Image Using Gimp How to Recolor Anything on Gimp
How to Recolor Anything on Gimp How to Create Steampunk Photography Using GIMP
How to Create Steampunk Photography Using GIMP How to Make Skies Beautiful with GIMP
How to Make Skies Beautiful with GIMP How to Crop an Image Using GIMP
How to Crop an Image Using GIMP How to Use Drop Shadow in GIMP
How to Use Drop Shadow in GIMP