How to check and monitor RAM status on Windows 10
If you see that your computer shows signs of reduced performance, frequently encounters blue screen errors, then most likely the problem comes from RAM. Therefore, you need to check and monitor the status of RAM like.

Use Windows Memory Diagnostic tool to check RAM
The RAM modules fitted to the computer will directly affect the overall performance of the system. All applications, programs and services that do not run on the hard drive will be executed in RAM. Therefore, it is an important component of the PC.
Over time, RAM can also malfunction, especially when you use your computer in the wrong way, or do not ensure the best conditions such as suitable temperature and humidity.
That's why you need to use the Memory Diagnostic tool to check RAM regularly, so that you can promptly detect errors that occur on RAM. This utility comes pre-installed in Windows 10, so you don't need to download or install anything else.
Step 1: Type 'memory diagnostic' in the Windows search box, when the application appears in the results, open it.

Step 2: Select Restart now and check for problems if you're ready to restart your computer. Otherwise, select Check for problems the next time I start my computer when you have unfinished business and need to save them.
Now, restart the machine.

Step 3: When the computer restarts, the diagnostic process will start automatically, which will take a few minutes to complete. After that, will get results about problems with RAM. For more extensive results, press F1 and switch the diagnostic mode from Standard to Extended.
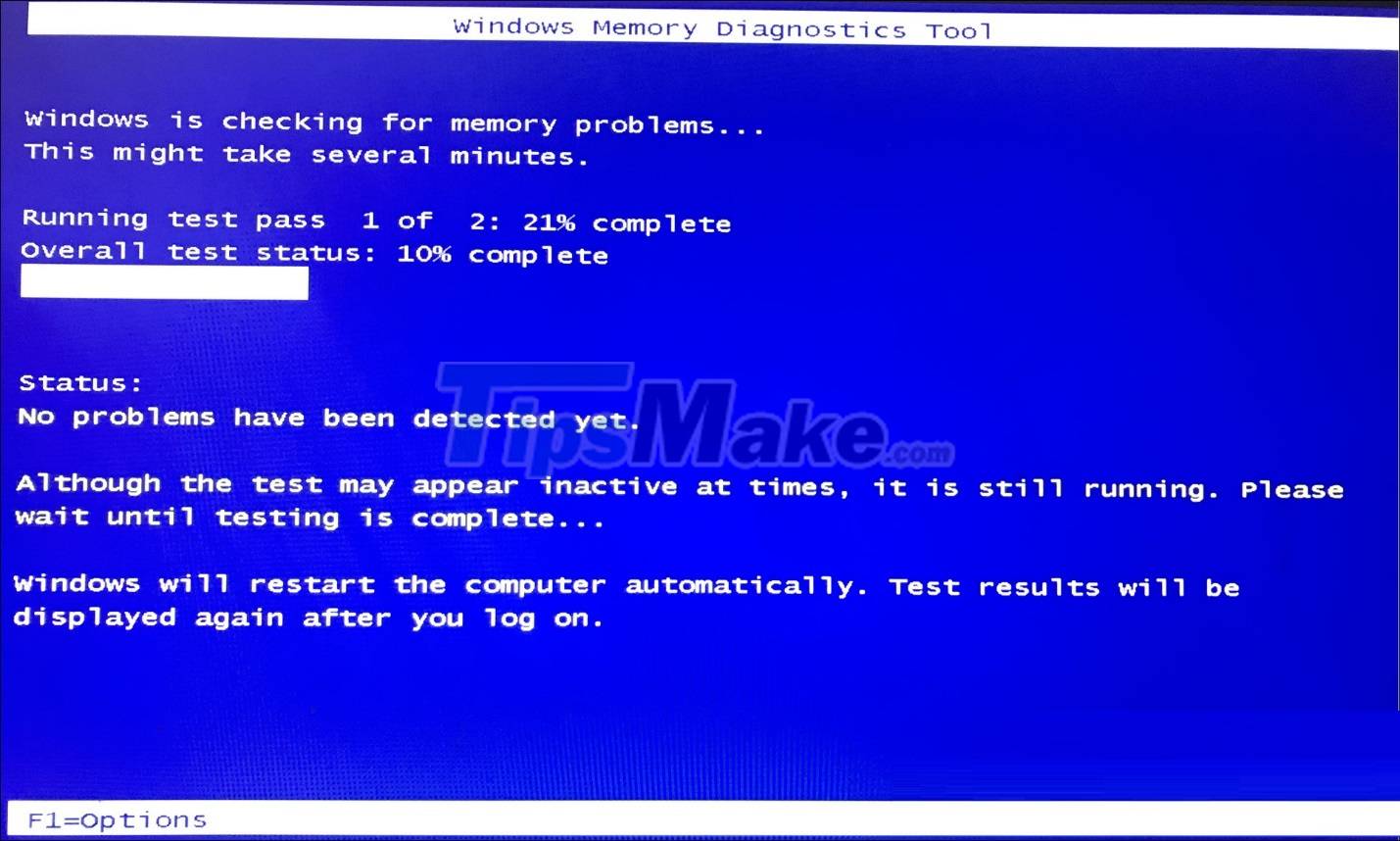
Step 4: After the test is complete, the machine will boot into Windows and you can see the diagnostic results. However, the results will only be displayed when the RAM is indeed at fault. Otherwise you will just get the message 'There were no problems found'.
If you still want to see the results manually, use the Event Viewer, just search for 'event viewer' in the Windows search and open this application.

Step 5: In the left pane, navigate to Windows Logs >> System.

Step 6: In the middle pane, look for activities whose source is MemoryDiagnostics-Results.

Step 7: In the information section, you can find more detailed results of the diagnostic scan.
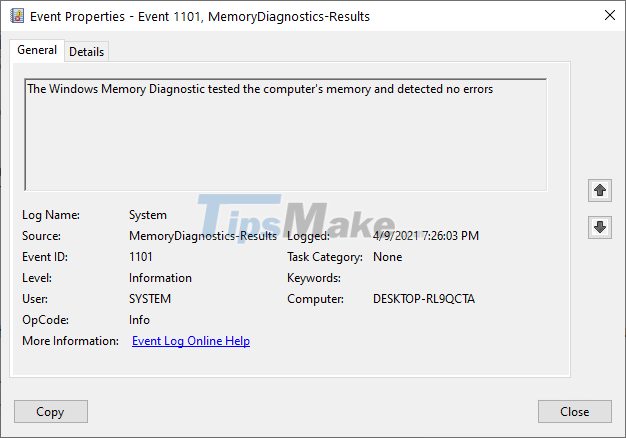
You can also switch from the General tab to the Details tab to view more information about the test results.

Since my RAM has no faulty parts and is working properly, the result does not show any errors. If you find an error, contact the service center for the best support.
Conclude
Sometimes, simply removing the RAM and cleaning the RAM pins and ports again is enough to fix the PC problem. However, you should still monitor the condition of your RAM regularly so you can take the optimal remedy.
You should read it
- Steps to check computer configuration on Windows 11
- Steps to use Windows PC Health Check, check whether the computer can install Windows 11 or not
- How to check the copyright of Windows 11
- 2 ways to check RAM and check RAM errors on the computer with the highest accuracy rate
- 4 ways to check Windows 10 system configuration details
- How to check CPU usage in Windows 11
- How to check if your Windows 10 is Win copyright or not
- How to check hard drive health in 3 ways
May be interested
- How to Check SSD Health
 today's tipsmake will show you how to check the status of your solid state drive (ssd) on your windows or mac computer. on windows, you can check ssd health using a third-party application, and on mac we will use the built-in disk utility.
today's tipsmake will show you how to check the status of your solid state drive (ssd) on your windows or mac computer. on windows, you can check ssd health using a third-party application, and on mac we will use the built-in disk utility. - Check the health status of your hard drive
 crystaldiskinfo is a free software that helps you check the information and status of your computer hard drive. it provides timely information on the status of your computer's hard drive, in order to avoid any risks that are not present to your computer.
crystaldiskinfo is a free software that helps you check the information and status of your computer hard drive. it provides timely information on the status of your computer's hard drive, in order to avoid any risks that are not present to your computer. - How to check the status of using laptop battery running Linux
 previously, battery management on laptops running linux was quite complicated. for years, linux has been 'famous' for managing inefficient battery life. part of it is due to the amount of work going into linux through the server space. partly because it can't guess the user configuration setting.
previously, battery management on laptops running linux was quite complicated. for years, linux has been 'famous' for managing inefficient battery life. part of it is due to the amount of work going into linux through the server space. partly because it can't guess the user configuration setting. - 10 best Ping monitoring software and tools
 ping monitoring is a common practice used to check the availability and status of network devices and computers using the icmp protocol.
ping monitoring is a common practice used to check the availability and status of network devices and computers using the icmp protocol. - How to check battery status and turn off iOS 11.3 performance
 on ios 11.3, there has been a new feature to check the battery status on the device attached, which is to turn off the iphone performance reduction feature.
on ios 11.3, there has been a new feature to check the battery status on the device attached, which is to turn off the iphone performance reduction feature. - iPhone using non-genuine battery will not be able to check battery status on iOS 11.3
 apple has added a new feature on ios 11.3 called battery status. this feature will display the maximum battery capacity level compared to the original, allowing users to check the battery level of the battery and turn off the machine slowdown feature (if available).
apple has added a new feature on ios 11.3 called battery status. this feature will display the maximum battery capacity level compared to the original, allowing users to check the battery level of the battery and turn off the machine slowdown feature (if available). - Check hard drive for errors with H2testw
 the computer hard drive is an important part of the computer, you need to regularly check its status. h2testw is a software that helps you check and analyze the status of the drive on your computer to help you know the status of the drives to promptly handle.
the computer hard drive is an important part of the computer, you need to regularly check its status. h2testw is a software that helps you check and analyze the status of the drive on your computer to help you know the status of the drives to promptly handle. - The most detailed guide to checking Dell monitor warranty!
 how to check dell monitor warranty? learn how to check dell monitor warranty and register for on-site warranty very conveniently.
how to check dell monitor warranty? learn how to check dell monitor warranty and register for on-site warranty very conveniently. - 3 ways to check the warranty status of Dell computers
 to know the warranty status of dell devices such as desktops, laptops, buyers can check on the website, support assist software or via sms pbx.
to know the warranty status of dell devices such as desktops, laptops, buyers can check on the website, support assist software or via sms pbx. - How to check CPU usage in Windows 11
 this guide will show you how to check your computer's cpu usage so you can learn how to catch things.
this guide will show you how to check your computer's cpu usage so you can learn how to catch things.










 Steps to Enable Auto Backup on Windows 10
Steps to Enable Auto Backup on Windows 10 Steps to reset all apps on Windows 10
Steps to reset all apps on Windows 10 How to enable the autocorrect feature on Windows 10
How to enable the autocorrect feature on Windows 10 Steps to fix corrupted drivers on Windows 10
Steps to fix corrupted drivers on Windows 10 How to turn off Hyper-V on Windows 10, disable Hyper-V
How to turn off Hyper-V on Windows 10, disable Hyper-V Steps to fix keyboard not working on Windows 10
Steps to fix keyboard not working on Windows 10