Steps to fix corrupted drivers on Windows 10
Unfortunately, this can also render the device it controls unusable or malfunctioning. Therefore, it is important to fix a corrupt driver as soon as you discover it to prevent the computer from crashing. Here are some ways to fix corrupted drivers in Windows 10.
1. Update driver from Device Manager menu
Windows 10 automatically updates drivers through updates. However, some updates can cause problems with drivers, causing them to function incorrectly. In some cases, manually updating the faulty driver can fix the problem. Here's how to do it:
Step 1: Press and hold Windows key + R to open the Run dialog box. Type devmgmt.msc and click OK to open the Device Manager menu.
Step 2: Check the list of drivers and expand the list if necessary. Find the driver with a yellow question mark. This mark indicates which device has a corrupted or faulty driver.
Step 3: When you find the corrupted driver, right click on it and select Update driver from the context menu.

Windows will automatically search for this driver online and install any compatible updates for the device.
If the latest driver version is not installed on your computer, updating the driver manually usually fixes the problem. However, if no update is available, continue with the next fix.
2. Reinstall the driver
If your driver has been updated and is still broken, reinstalling the driver can sometimes help. Follow the steps below:
Step 1: Press and hold Windows key + R to open the Run dialog box. Type devmgmt.msc and click OK to open the Device Manager menu.
Step 2: Find the corrupted driver and right click on it. Then, choose Properties from the menu.
Step 3: On the driver properties, go to the Drivers tab and note "Driver Version". You will need this information afterwards to download the driver from the computer manufacturer's website.

Step 4: Next, click Uninstall Device to remove the driver from the system.

Step 5: After uninstalling the driver, go to the OEM website, search for the driver version you recorded and download it.
Step 6: Install the driver and restart the PC.
3. Run Windows troubleshooter
If you find the manual process of fixing a corrupted driver too tedious, the Windows troubleshooter tool will be the perfect choice for you. The tool located in the Control Panel helps users fix some of the most common problems found in Windows 10.
Through this tool, Windows will automatically download or fix corrupted, missing or problematic drivers in the device. Here's how to use it:
Step 1: Press and hold Windows key + R to open the Run dialog box. Then, type control and click OK to open the Control Panel.
Step 2: On Control Panel, change the view to Large icons.
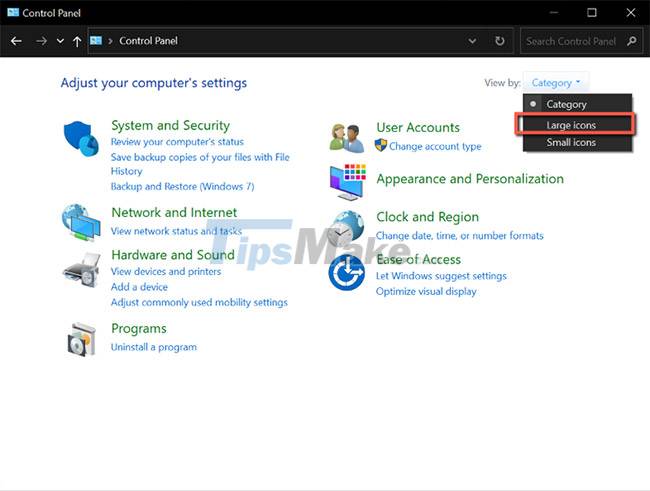
Step 3: Next, select Troubleshooting from the menu.
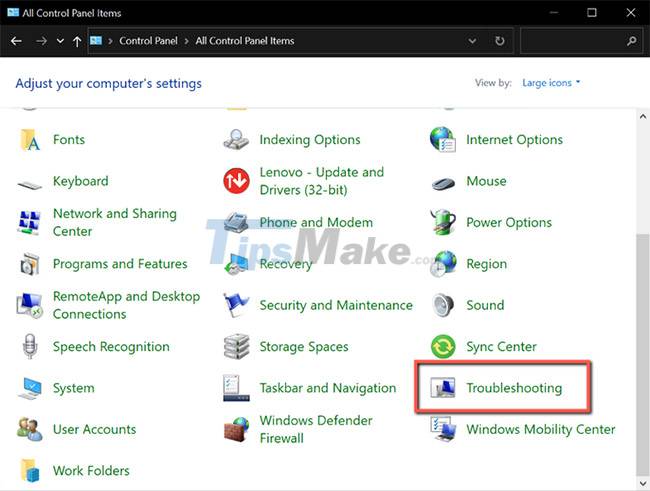
Step 4: Click View all from the left menu.

Step 5: From this list, locate the problem you are currently facing and click on it. This will run the troubleshooter.
Step 6: From the pop-up window, click Next, then Windows will automatically detect the problem and fix it.
4. Scan your system for viruses with Windows Security
Corrupt drivers are sometimes caused by malware on the computer. If you have a habit of downloading files from untrusted websites, you are putting your system at risk. These files can be infected with viruses and interfere with drivers, affecting some components of the computer.
Fortunately, Microsoft has a built-in security tool that allows you to find and delete malicious or corrupt files from your system. This will allow you to eliminate the cause of the problem, so you won't have to keep fixing your broken drivers. Here's how you can use it:
Step 1: Press and hold Windows key + S to open Windows Search. Type Windows Security and press Enter.
Step 2: Click Virus & threat protection.
Step 3: From this page, click Quick scan. This will scan the system for any threats and remove them from the system. The scanning process may take a while if your computer has a lot of files and applications.

Step 4: Once the scan is complete, you can update and install the driver as mentioned in the first method above.
5. Update Windows 10
If all else fails, a system update can resolve the corrupted drivers in Windows 10. But before you update your system, make sure that the Device installation settings are enabled. This setting ensures that Windows will update all drivers along with system updates. Here's how to enable it in the system:
Step 1: Press and hold Windows key + S to open Windows Search. Type Device installation settings and press Enter.
Step 2: A window will appear asking: "Do you want to automatically download manufacturers' apps and custom icons that are available for your devices?".
Step 3: Select Yes and click Save Changes.
Also, check for optional updates before downloading the latest Windows update. These optional updates bring necessary changes to the computer, and installing them can help fix corrupted drivers.
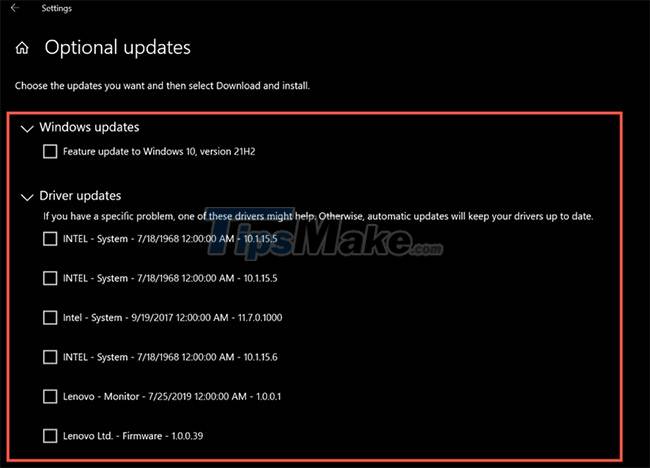
Corrupted drivers can cause system problems and can affect the overall functionality of the device. Drivers help your system communicate with the hardware correctly, and if they are damaged or missing, the computer's components can become unusable.
Thankfully, the fixes above can help restore system drivers to their normal state, allowing your computer to function at its best.
You should read it
- How to Find and Update Drivers
- How to use 3DP Chip to update or install missing drivers for the computer
- How to update genuine automatic drivers for Dell laptops
- What is driver in computer? Drivers are required for the operating system
- How to identify and install the correct driver missing for Windows?
- Automatically update drivers for Windows with Snappy Driver Installer
- How to root out old Windows 10 drivers?
- Instructions for finding and downloading drivers for the computer in 3 steps
May be interested
- How to turn off Hyper-V on Windows 10, disable Hyper-V
 hyper-v is a useful feature, but if you don't use it you can disable it to avoid security risks.
hyper-v is a useful feature, but if you don't use it you can disable it to avoid security risks. - Steps to fix keyboard not working on Windows 10
 on a beautiful day while at work, suddenly your windows 10 computer keyboard does not work properly and cannot type letters and numbers. here are 6 ways to fix windows 10 keyboard not working, not working properly, simple and effective.
on a beautiful day while at work, suddenly your windows 10 computer keyboard does not work properly and cannot type letters and numbers. here are 6 ways to fix windows 10 keyboard not working, not working properly, simple and effective. - Download Ghost Windows 17, combining the power of Windows 10 with the Windows 7 interface
 recently, i came across a question online about windows 17. at first, i thought this was a photoshop product, not real. this particular version of windows 17 may startle you, but trust me, it's real.
recently, i came across a question online about windows 17. at first, i thought this was a photoshop product, not real. this particular version of windows 17 may startle you, but trust me, it's real. - Microsoft will only release one feature update per year for Windows 10
 according to the plan that microsoft announced, windows 10 will continue to be fully supported until october 2025. this is a reasonable decision because not all devices are eligible to upgrade to windows 11.
according to the plan that microsoft announced, windows 10 will continue to be fully supported until october 2025. this is a reasonable decision because not all devices are eligible to upgrade to windows 11. - How to fix error 0x0000007c when printing over the network on Windows 10 computers
 a security update for windows released in october caused error 0x0000007c when adding or printing over the network on many windows 10 and windows 11 computers. users may also receive another error code of 0x00000709.
a security update for windows released in october caused error 0x0000007c when adding or printing over the network on many windows 10 and windows 11 computers. users may also receive another error code of 0x00000709. - Steps to Fix Windows 10 losing network after Update
 instructions to fix windows 10 network failure after update will help you not to be interrupted at work or entertainment after the stress of life's worries
instructions to fix windows 10 network failure after update will help you not to be interrupted at work or entertainment after the stress of life's worries


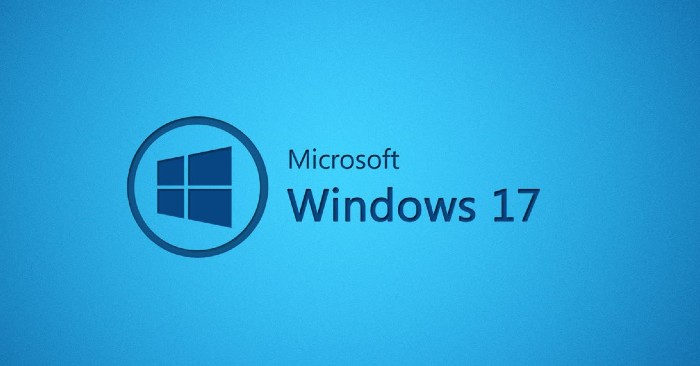



 Steps to fix corrupted Registry in Windows 10
Steps to fix corrupted Registry in Windows 10 How to Install Audio Drivers on Windows XP
How to Install Audio Drivers on Windows XP How to root out old Windows 10 drivers?
How to root out old Windows 10 drivers? How to identify and install the correct driver missing for Windows?
How to identify and install the correct driver missing for Windows? How to repair or restore corrupted PDF files
How to repair or restore corrupted PDF files