How to Check SSD Health
On Windows
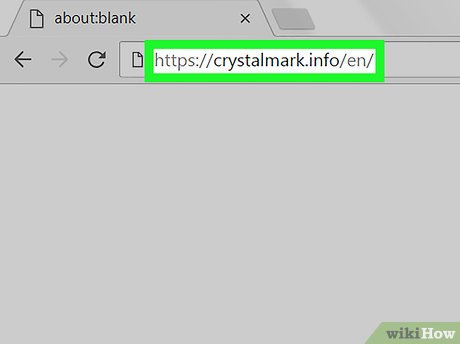
Visit https://crystalmark.info using a web browser. On your regular web browser, visit the CrystalMark website to see the SSD health check application.
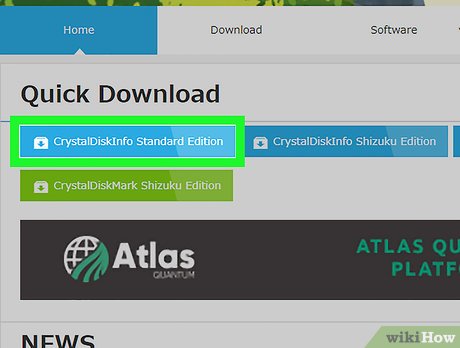
Click CrystalDiskInfo Standard Edition . This is the first option below the "Quick Download" heading. You will be redirected to the download page and the process will start automatically. If the file doesn't download automatically, click the blue "CrystalDiskInfo7_5_2.exe" link in the middle of the page.
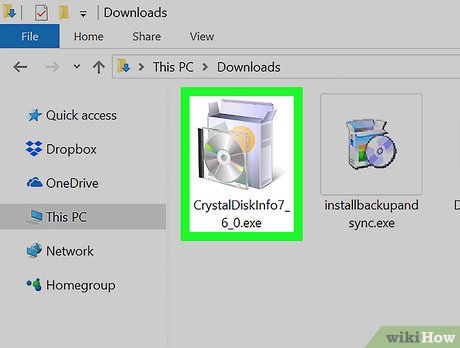
Open the installation file. Double-click the file you just downloaded to start the installation program. The full file name will be "CrystalDiskInfo7_5_2.exe".
Downloaded files are usually located in the "Downloads" folder by default.
Click YES to allow the installation file to make changes to your computer when prompted.

Select "I accept the agreement," then click Next . If you want, you can read the license agreement and then click the radio button next to "I accept the agreement". Click "Next" when you are ready to continue.

Click Next . CrystalDiskInfo will begin installing into the default directory shown in the text field. If you want to change the installation location, you can click Browse and select a different folder.

Click Next . A folder will be created in the Start menu. You can change the default name in the text field if you want to rename this folder in the Start menu.
You can also click the "Don't create a Start Menu folder" check box if you do not want to add the folder to the Start menu.

Check or uncheck the "Create desktop shortcut" box and click Next . The shortcut icon will be created on the desktop. If you do not want to create a shortcut on the desktop, you can uncheck the box above and click "Next".

Click Install . The installation will begin and last no more than a minute.

Launch CrystalDiskInfo. Once the CrystalDiskInfo installation is complete, make sure the "Launch CrystalDiskInfo" box is checked, then click Finish to launch the application. If not, you can double-click the application shortcut on the desktop or in the software installation folder.

Select the drive. All drives installed on the computer will be listed above the application. Click on the SSD under the "Health Status" heading whose health you want to check and evaluate. Good ratings will display as "Good" along with a health percentage, with a maximum of 100%.
If the health status is "Caution" it means the SSD is likely damaged in some areas, the drive is old and may be defective.
On Mac

Open a Finder window. The app has a blue and white smiley face icon, located in the bottom left of your Mac's Dock. A new Finder window will appear allowing you to explore your Mac.

Click Applications in the left column of the Finder window.

Double-click the Utilities folder . This blue folder is near the bottom of the page with a wrench and screwdriver icon inside.

Double click Disk Utility . This app has a hard drive icon with a stethoscope. Information about the drive you have installed on your Mac will appear.

Select SSD drive. All the drives you have installed will be listed in the left sidebar. Click the drive to select it.

Click First Aid . This tab is at the top of the screen with a stethoscope icon. A dialog box will pop up asking if you want to launch First Aid on the drive.

Click the Run button in the lower-right corner of the pop-up window.

Click Continue . If you are running First Aid on a startup disk, the startup sound will temporarily freeze, and other applications will not respond until the process completes.

Click Show Details . A report of problems (if any) detected on the drive will appear. A message with red text indicates a problem with the drive. The final message will tell you whether the SSD needs to be repaired or not.

Click Done . This blue button is in the lower right corner of the First Aid overview window. The First Aid window that pops up on the Disk Utility application will close.
You should read it
- Many cheap Android smartphones are 'promotional' codes for users
- Drinking alcohol during adolescence can alter the brain, affecting later memory
- Want all year luck, and should not do these things on Tet
- Missed updating Chrome, how to return to the old interface?
- Use a battery drill or electric drill
- Netbooks sold twice as fast as last year
- 2 ways to help data center save electricity
- Life cycle of a Computer Deep: from Infection to Kill
- Chrome will support HTTP cache partitioning to prevent malicious attacks and unauthorized tracking
- How to Sync iCloud Apps on a Mac
- How to Recover Deleted Voicemail Messages on Android
- PEARSON function - The function returns the Pearson product moment correlation coefficient in Excel



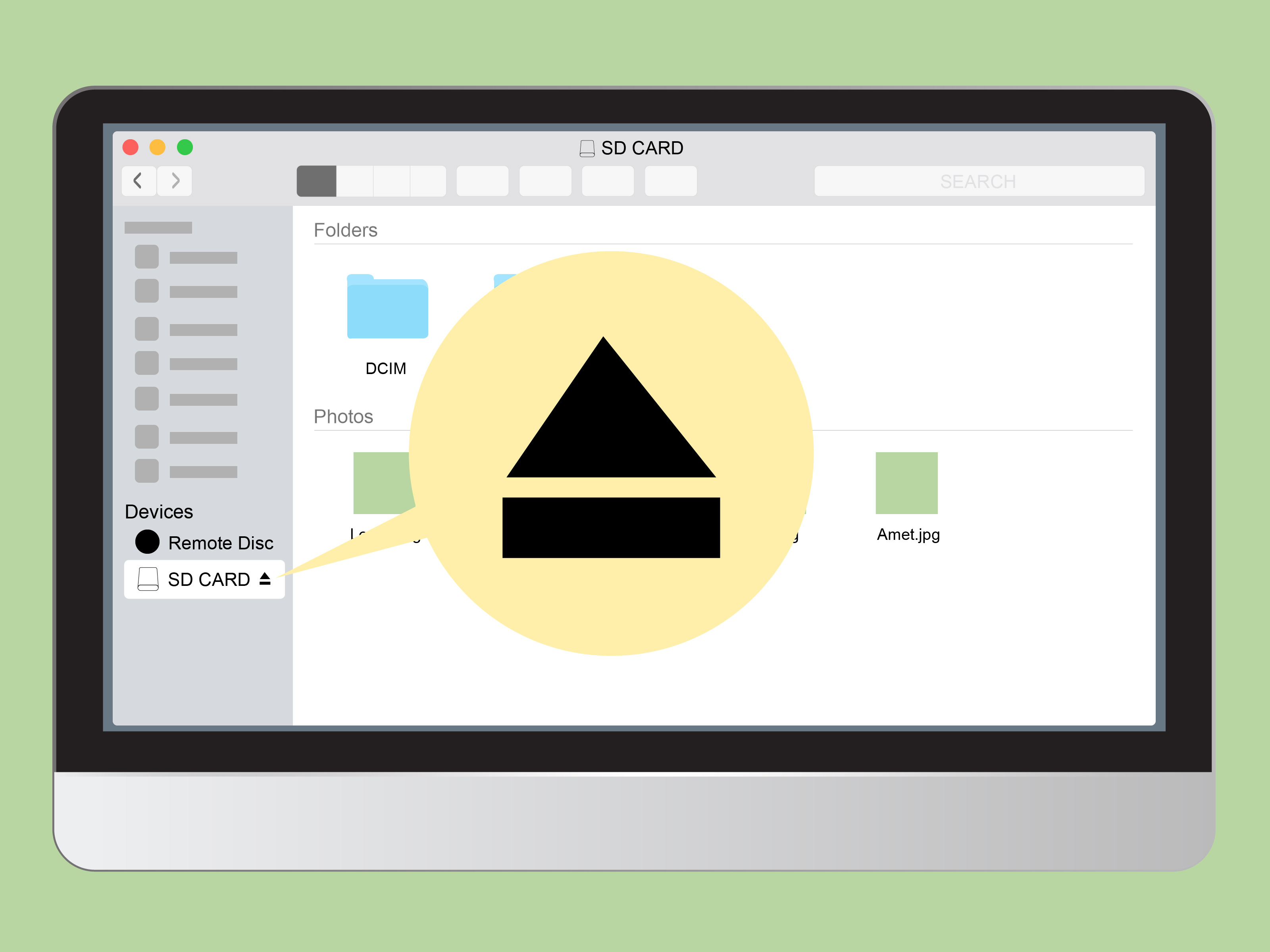


 Simple way to have a home health checkup in just 1 minute
Simple way to have a home health checkup in just 1 minute How to check hard drive health in 3 ways
How to check hard drive health in 3 ways Microsoft releases 'improved version' PC Health Check app
Microsoft releases 'improved version' PC Health Check app 7 ways to self-check out the very simple health situation at home
7 ways to self-check out the very simple health situation at home Microsoft is forcing Windows 10 users to install the PC Health Check app
Microsoft is forcing Windows 10 users to install the PC Health Check app 10 'gold standards' for men to self-assess their health
10 'gold standards' for men to self-assess their health