Check the health status of your hard drive
CrystalDiskInfo is a free software that helps you check the information and status of your computer hard drive. It provides timely information on the status of your computer's hard drive, in order to avoid any risks that are not present to your computer. Here's how to use CrystalDiskInfo to check the status of your hard drive for your computer.
Step 1 : You need to download CrystalDiskInfo and install it.
Download the software at: http://crystalmark.info/software/CrystalDiskInfo/index-e.html.
You can install the steps are very simple instructions.
Step 2: Use the CrystalDiskInfo software.
After installation is complete, you open the software will see the interface:
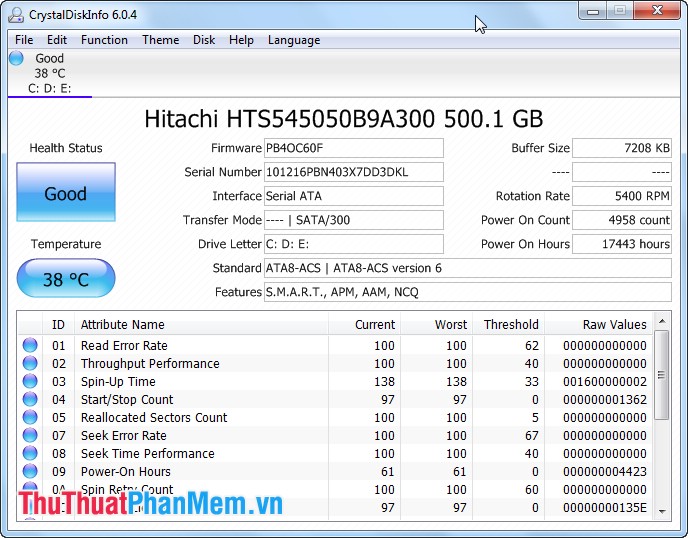 Check the health status of your hard drive Picture 1
Check the health status of your hard drive Picture 1
Some key features of CrystalDiskInfo software:
- Free software, simple installation, easy to use.
- Give status of computer hard drive.
- Support finding and checking errors on the hard drive of the computer.
- Check your computer hard drive quickly, accurately and promptly.
Meaning of parameters on the software:
- Health Status : This is the hard drive status of your computer, it includes 4 statuses:
+ Good - display with blue background: Hard disk condition is in good condition.
+ Caution - display with a yellow background: Hard drive has an error.
+ Bad - display with a red background: The hard drive has a bad error and needs replacing.
+ Gray - display gray background: No errors were identified.
- Temperature: The current temperature of the hard drive. Hard drive temperature is too high (usually above 50˚C), the computer hard drive will run slower and easily damaged.
- Firmware: The name of the software version that controls the computer hard drive.
- Serial Number: The code of the computer hard drive.
- Drive Letter: The name of the drive of the computer.
- Rotation Rate: Rotational speed of the computer hard drive.
- Power on count: Total number of times the computer hard drive is booted.
- Power on hours: Total time the computer hard drive is used.
The above share about CrystalDiskInfo software to check the health of computer hard drive. From now on you can know the health status of your computer hard drive to best protect your computer.
You should read it
- 5 ways to check hard drive effectively to help periodically check the hard drive
- How to check hard drive health in 3 ways
- Know about bad sectors on your hard drive
- 3 How to check the working status of the hard drive
- How to check and diagnose computer hard drive health
- Steps to check SSD status on macOS
- Check the status of your hard drive with the CMD Command Prompt
- How to check hard drive status with SMART
- Check hard drive for errors with H2testw
- 3 ways to check the health of the hard drive on a Windows computer
- CrystalDiskInfo - Software to check information on the health of your hard drive
- How to identify hard drive failure, hard drive failure, bad hard drive on Windows
May be interested

How to split the drive, including a hard drive in Windows

Software that helps disconnect USB safely

HJSplit extremely fast file splitting software

Instructions for locking the USB port

Check the status of your hard drive with the CMD Command Prompt

Instructions to change the login background image Windows 7






 5 ways to check hard drive effectively to help periodically check the hard drive
5 ways to check hard drive effectively to help periodically check the hard drive How to check hard drive health in 3 ways
How to check hard drive health in 3 ways 8 effective ways to check your hard drive to periodically check the health of your hard drive
8 effective ways to check your hard drive to periodically check the health of your hard drive Know about bad sectors on your hard drive
Know about bad sectors on your hard drive 3 How to check the working status of the hard drive
3 How to check the working status of the hard drive How to check and diagnose computer hard drive health
How to check and diagnose computer hard drive health