Steps to check computer configuration on Windows 11
Here are the most detailed ways to check Windows 11 computer configuration.
1. Check Windows 11 computer configuration with Dxdiag
Dxdiag is the simplest computer configuration check command on Windows, and they are also the command capable of providing the most information about the Windows computer system.
Step 1: Open the Start Menu, enter dxdiag in the search bar to open the application.
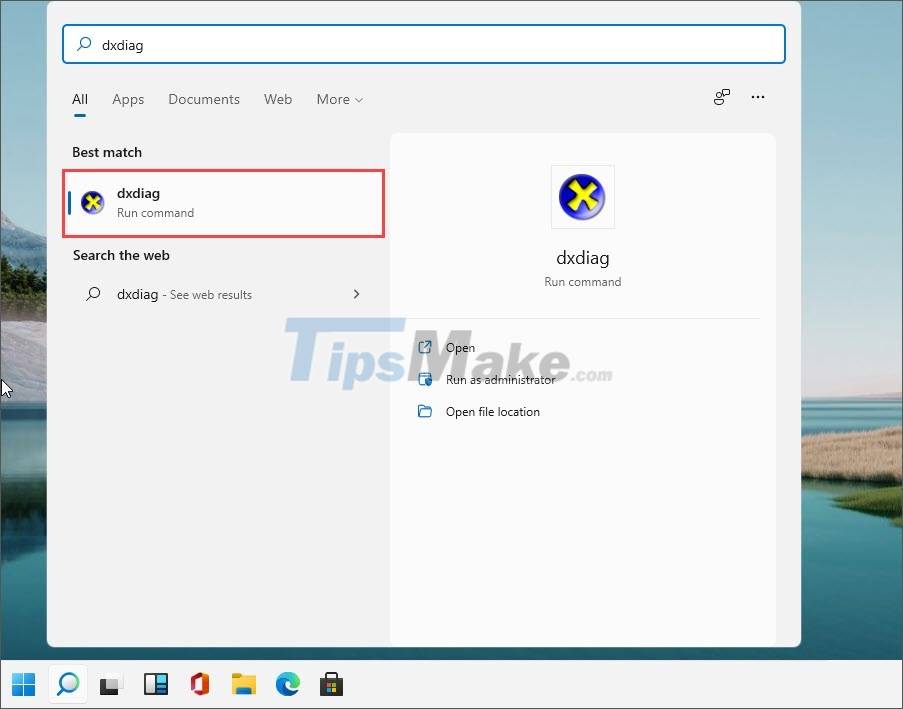
Step 2: Immediately, the DirectX Diagnostic Tool window will appear and it will contain a lot of information related to the hardware of Windows 11.
First, in the System tab we will have information about the motherboard, CPU, RAM, .
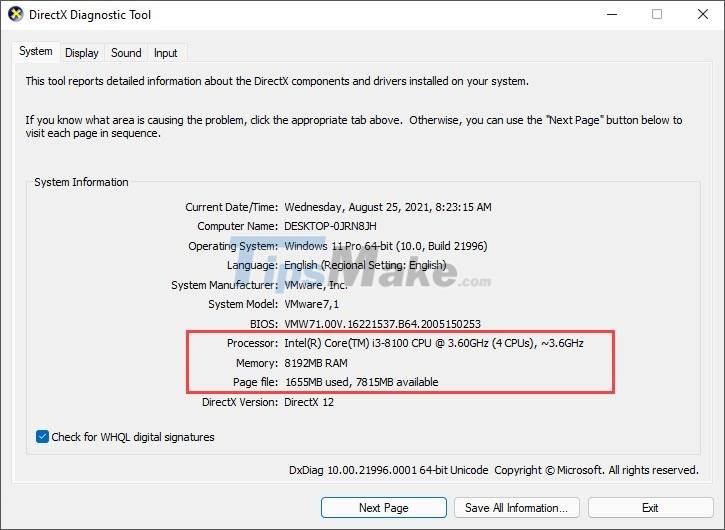
Step 3: Next, you can go to the Display tab to check the video card (GPU) on the computer you are using. These are the most basic parameters on a set of computers using Windows 11.

2. Check Windows 11 computer configuration with System Information
System Information provides a wide range of information related to Windows computer systems. You can rely on this to analyze the hardware of a set of computers.
Step 1: Press the Windows + R combination to open the Run window and enter msinfo32 to open System Information.

Step 2: Then, read all the information in System Information to check the computer's parameters. In here, you can know information about CPU, motherboard, Ram, .
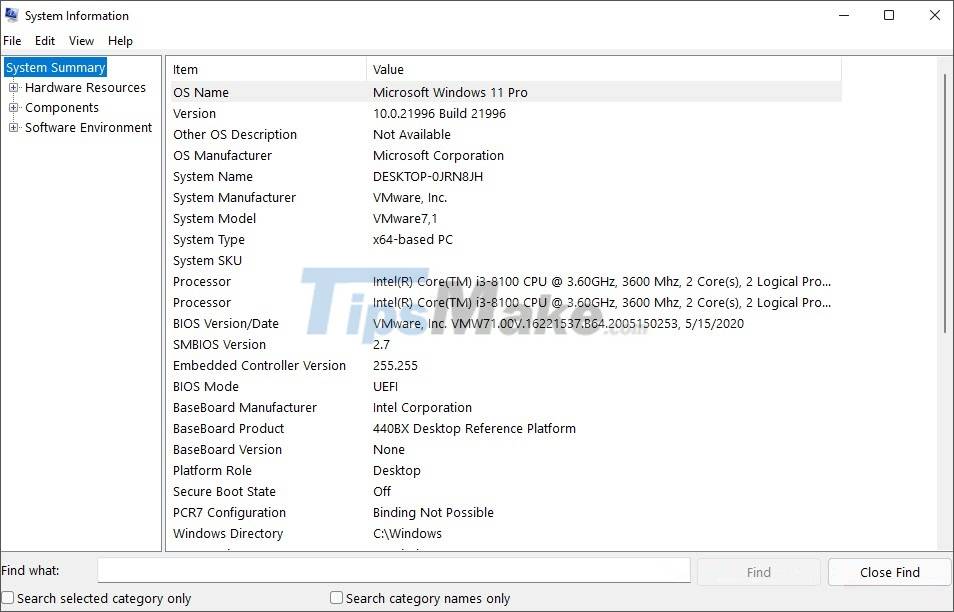
3. Check Windows 11 computer configuration with This PC
For This PC, the system also provides basic Windows 11 information for everyone to monitor and use.
Step 1: Right-click This PC on your computer and select Properties.

Step 2: In the Settings window, the About section will tell you all the basic information of the computer such as CPU, RAM, .
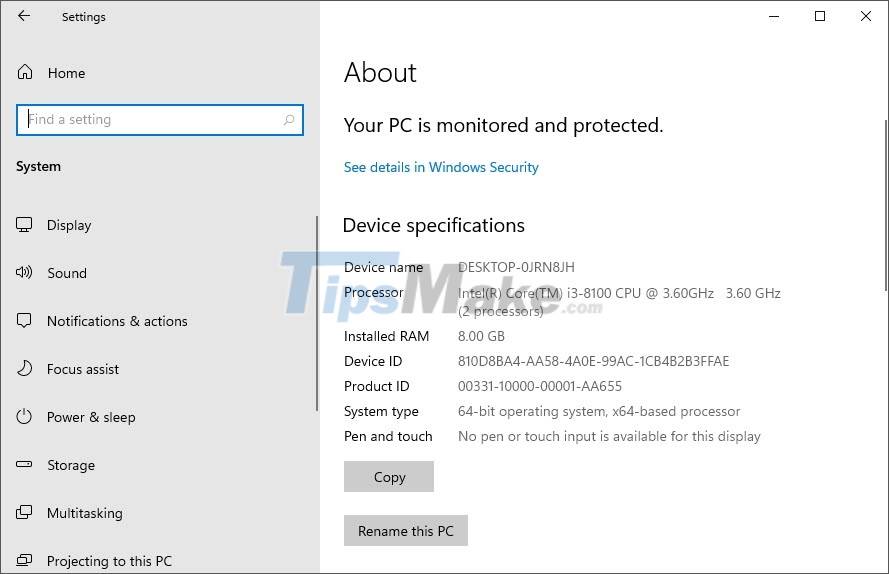
4. Check Windows 11 computer configuration with CPU-Z
CPU-Z is the best Windows computer hardware manager available today and they show details of each hardware parameter when used in real time.
Step 1: Go to the CPU-Z homepage and download the application to your computer to use.
Step 2: In CPU-Z, the system will be divided into many different parts and they display in the following order:
- CPU: Processor
- Motherboard: Motherboard
- Memory: RAM
- Graphics: Graphics GPU

5. Check Windows 11 computer configuration with Speccy
Speccy is similar to other software, they provide all the basic information of the Windows 11 operating system for users.
Step 1: Visit the Speccy homepage to download the software to your computer.
Step 2: Then, open the application and check the hardware information in the displayed window.

In this article, TipsMake has shown you how to check the most detailed Windows 11 parameters. Good luck!
You should read it
- Guide 3 ways to check configuration, computer information fast and simple
- Top 10 tools to check computer configuration
- Check Android phone configuration
- 4 How to check Windows 11 computer configuration with commands and software
- Check your computer's configuration without software
- 4 ways to check Windows 10 system configuration details
- Instructions on how to check the configuration of a Macbook computer
- How to Check Computer Configuration
May be interested
- Guide 3 ways to check configuration, computer information fast and simple
 if you want to know if the hardware in your computer is the same as the external information, the easiest way for you is to check the configuration. this article of techz will guide you through 3 simple ways to check your device's configuration.
if you want to know if the hardware in your computer is the same as the external information, the easiest way for you is to check the configuration. this article of techz will guide you through 3 simple ways to check your device's configuration. - 4 ways to check Windows 10 system configuration details
 on windows 10 you can check the system information, including detailed information about the bios, computer model, processor, hardware, graphics card, operating system and other information. in the following article, network administrator will guide you 4 basic ways to check the system information on windows 10 computer.
on windows 10 you can check the system information, including detailed information about the bios, computer model, processor, hardware, graphics card, operating system and other information. in the following article, network administrator will guide you 4 basic ways to check the system information on windows 10 computer. - Instructions on how to check the configuration of a Macbook computer
 the configuration of the computer, laptop provides useful information related to the device you are using. so if you are using a macbook but still do not know how to check the configuration of this computer, what to do?
the configuration of the computer, laptop provides useful information related to the device you are using. so if you are using a macbook but still do not know how to check the configuration of this computer, what to do? - How to Check Computer Configuration
 today's wikihow teaches you how to view your computer's hardware configuration, such as processing speed or memory capacity.
today's wikihow teaches you how to view your computer's hardware configuration, such as processing speed or memory capacity. - Tips for checking your computer configuration are easy and complete
 posts just like pocket tips, very compact but fully guarantee what you need to check the computer configuration.
posts just like pocket tips, very compact but fully guarantee what you need to check the computer configuration. - How to check Linux computer configuration
 there are many ways to check linux computer configuration, of which the simplest way is to use commands. the article below tipsmake will guide you how to check linux computer configuration through commands.
there are many ways to check linux computer configuration, of which the simplest way is to use commands. the article below tipsmake will guide you how to check linux computer configuration through commands. - Minimum configuration to install Windows 10, how to check the machine configuration to install Windows 10
 minimum configuration to install windows 10, how to check the machine configuration to install windows 10. until now windows 10 is still the latest version of windows from microsoft with lots of improvements in both interface and features. power.
minimum configuration to install windows 10, how to check the machine configuration to install windows 10. until now windows 10 is still the latest version of windows from microsoft with lots of improvements in both interface and features. power. - How to easily read smartphone specifications
 if you're on the hunt for a new smartphone, the first thing you'll naturally look at is the specs sheet. it's packed with clues about performance, battery life, and display quality.
if you're on the hunt for a new smartphone, the first thing you'll naturally look at is the specs sheet. it's packed with clues about performance, battery life, and display quality. - How to check the configuration of the MacBook
 there are many users who want to know exactly what components are in their computer, mac users are no exception.
there are many users who want to know exactly what components are in their computer, mac users are no exception. - How to check the computer configuration with CPU-Z, View computer hardware information using CPU-Z
 the following article contains detailed instructions how to check the computer configuration with cpu-z, view computer hardware information using cpu-z.
the following article contains detailed instructions how to check the computer configuration with cpu-z, view computer hardware information using cpu-z.










 How to round the Taskbar on Windows 11 for a beautiful interface like macOS
How to round the Taskbar on Windows 11 for a beautiful interface like macOS Microsoft is about to add a new account management page in Windows 11
Microsoft is about to add a new account management page in Windows 11 How to open Control Panel on Windows 11
How to open Control Panel on Windows 11 How to bring Windows 10's right-click menu to Windows 11
How to bring Windows 10's right-click menu to Windows 11 How to Install and Use a VPN on Windows 11
How to Install and Use a VPN on Windows 11