Steps to Enable Auto Backup on Windows 10
However, the Ghost solution is quite time-consuming and if you carelessly you can damage a hard drive partition if you choose the wrong partition to extract the ghost file.
For more convenience, Microsoft has built-in Windows backup and restore (Backup and Restore) feature to quickly back up data, as well as system status at a certain point in time, after that restores when needed.

In general, this feature works somewhat better than System Restore Point because you can be proactive in choosing storage partitions, as well as control the ability to automatically backup. If you are interested, here are some suggestions on how to use it.
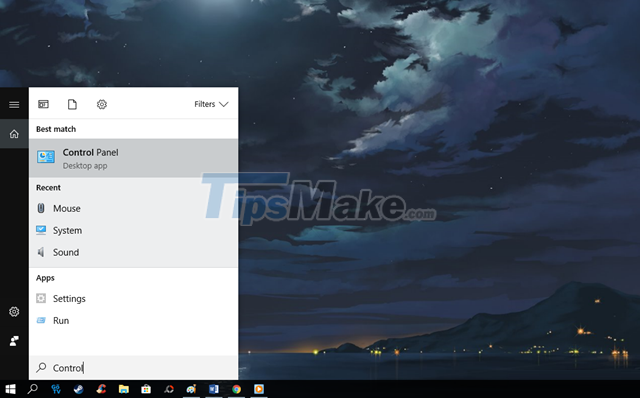
Step 1: Enter the keyword 'Control' into Cortana and click on the Control Panel result.
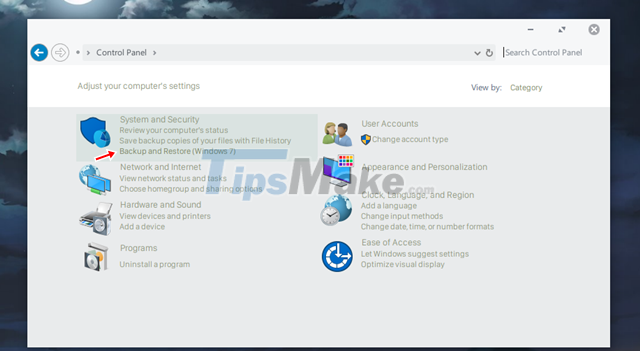
Step 2: Find and click the 'Backup and Restore (Windows 7)' option in the System and Security group.

Step 3: Click the 'Set up backup' option.

Step 4: Wait a few seconds for this feature to start. When done, the window to select the partition to store the backups will appear. Click on the partition you want to 'select the gold deposit', then click Next to go to the next step.

Step 5: Check the 'Let me choose' option box to be more proactive in choosing what will be backed up yourself.

Step 6: Go to the next step, check the data types, as well as select the partition to be backed up.

Step 7: Next step, click on the 'Change schedule' option.

And proceed to set the time Wndows automatically activates data backup from your settings.

Step 8: Once everything is in place according to your settings, simply click on 'Save settings and run backup' to save and allow the backup feature to launch.

Backup is in progress.

You can click 'View Details' to review the process in detail.

When you need to restore, just go to 'Backup and Restore (Windows 7)', click the 'Restore my files' option and choose when to restore backed up.
Very simple and useful, right?
You should read it
- Auto Click and how to automatically click when playing games
- How does Windows 11's new backup feature work?
- New features of Android Auto
- The fastest and simplest way to turn on Auto HDR on Windows 11
- Download GS Auto Clicker 3.1.4
- How to use Backup and Restore on Windows 7?
- Windows 11 is about to have a new 'Backup' application
- Complete how to use all backup and restore tools on Windows 10
May be interested
- How to re-enable Registry backup on Windows 10
 in may 2020, microsoft announced that windows 10 will no longer automatically back up the registry starting with version 1803. you can still back up the registry manually, but in many cases, the automatic backup feature very helpful.
in may 2020, microsoft announced that windows 10 will no longer automatically back up the registry starting with version 1803. you can still back up the registry manually, but in many cases, the automatic backup feature very helpful. - How to automatically download Podcasts on Spotify
 if users want to listen to podcasts when they need them, they can enable the automatic podcast download feature on spotify.
if users want to listen to podcasts when they need them, they can enable the automatic podcast download feature on spotify. - The fastest and simplest way to turn on Auto HDR on Windows 11
 microsoft's latest version of windows 11 comes with auto hdr, but it's disabled by default. so to learn how to turn on auto hdr on windows 11 and use it, readers should refer to the following article with tipsmake.
microsoft's latest version of windows 11 comes with auto hdr, but it's disabled by default. so to learn how to turn on auto hdr on windows 11 and use it, readers should refer to the following article with tipsmake. - How to use Backup and Restore on Windows 7?
 the backup and restore utility integrated on previous windows versions is less user-friendly than using third-party applications. in the following article, network administrator will guide you how to use backup and restore on windows 7 - one of the best backup tools today.
the backup and restore utility integrated on previous windows versions is less user-friendly than using third-party applications. in the following article, network administrator will guide you how to use backup and restore on windows 7 - one of the best backup tools today. - Complete how to use all backup and restore tools on Windows 10
 windows 10 has many built-in backup and recovery tools so that users can select, exploit and use for the purpose of protecting their data and systems safely. microsoft brought back the windows backup backup tool that has been 'removed' in windows 8.1, the file history function has also been preserved and some backup options on the cloud and other system restore in important cases .
windows 10 has many built-in backup and recovery tools so that users can select, exploit and use for the purpose of protecting their data and systems safely. microsoft brought back the windows backup backup tool that has been 'removed' in windows 8.1, the file history function has also been preserved and some backup options on the cloud and other system restore in important cases . - Steps to fix volume automatically increase/decrease in Windows 10
 have you ever put on headphones, tried to play an audio file on your windows 10 computer, but the sound disappeared for a few seconds? while it may seem like this is an issue of your own, the reality is that many users are experiencing the same error.
have you ever put on headphones, tried to play an audio file on your windows 10 computer, but the sound disappeared for a few seconds? while it may seem like this is an issue of your own, the reality is that many users are experiencing the same error. - Is Auto-GPT worth using without GPT-4?
 auto-gpt is an automation ai model that uses gpt-3.5 or gpt-4 to complete tasks independently. in other words, auto-gpt can develop its own prompts and respond automatically to accomplish a goal.
auto-gpt is an automation ai model that uses gpt-3.5 or gpt-4 to complete tasks independently. in other words, auto-gpt can develop its own prompts and respond automatically to accomplish a goal. - Windows 11 is about to have a new 'Backup' application
 backing up windows computer data has never been a simple process, and microsoft is looking to change that.
backing up windows computer data has never been a simple process, and microsoft is looking to change that. - How to enable the auto-lock feature when users leave - Dynamic Lock on Windows 10
 dynamic lock is one of the new features integrated on windows 10 creators update version. this feature automatically locks the computer every time a user leaves his or her desk. it can be said that this is one of the extremely useful security features on windows 10.
dynamic lock is one of the new features integrated on windows 10 creators update version. this feature automatically locks the computer every time a user leaves his or her desk. it can be said that this is one of the extremely useful security features on windows 10. - Instructions for basic steps to backup Outlook data
 as a basic rule, all the received email data is in the * .pst file of outlook and therefore we just need to copy the * .pst file to a safe location.
as a basic rule, all the received email data is in the * .pst file of outlook and therefore we just need to copy the * .pst file to a safe location.










 Steps to reset all apps on Windows 10
Steps to reset all apps on Windows 10 How to enable the autocorrect feature on Windows 10
How to enable the autocorrect feature on Windows 10 Steps to fix corrupted drivers on Windows 10
Steps to fix corrupted drivers on Windows 10 How to turn off Hyper-V on Windows 10, disable Hyper-V
How to turn off Hyper-V on Windows 10, disable Hyper-V Steps to fix keyboard not working on Windows 10
Steps to fix keyboard not working on Windows 10 Download Ghost Windows 17, combining the power of Windows 10 with the Windows 7 interface
Download Ghost Windows 17, combining the power of Windows 10 with the Windows 7 interface