Steps to fix keyboard not working on Windows 10
The error status of laptop and computer keyboard causes inconvenience and discomfort to users. However, do not worry, in the article below, TipsMake will guide 6 ways to fix the fastest Windows 10 keyboard error.
1. Check if the USB port is faulty
Faulty, damaged USB port is one of the main causes of Windows 10 keyboard not working error. So the first step to do is to try to check if your USB port is faulty or damaged by plugging a mouse or keyboard into another USB port.
If the keyboard works, the USB drive has a problem. If not, read on for a few more ways to fix the next keyboard error below.

2. Disable/Disable Filter Keys
Another way to fix keyboard errors on Windows 10 is to disable Filter Keys. To do this, follow the steps below:
Step 1: Press Windows + R to open the Run window and enter Control Panel here and then press Enter to open the Control Panel window.

Step 2: In the window displayed on the screen, find and click Ease of Access => Change how your keyboard works.

Step 3: Find and uncheck the Turn on Filter Keys option.

Step 4: Finally click Apply => OK to save the changes and check if the Windows 10 keyboard error still occurs or not.
3. Update to the latest keyboard driver version
Outdated keyboard drivers can cause system/software compatibility issues, and cause Windows 10 keyboards to not work properly.
Try updating the keyboard driver to the latest version and check if that fixes the error.
Step 1: Press Windows + R to open the Run window and type devmgmt.msc there and press Enter to open the Device Manager window.

Step 2: Here you find and expand Keyboard => Find and right-click on Standard PS/2 Keyboard => select Update Driver Software.

Step 3: Next, click the Search automatically for updated driver software option so that the system automatically finds and installs the latest driver version, and checks if the same keyboard error still occurs.

Step 4: In case if the above option is not available, click the second option to Browse my computer for driver software.

Step 5: Click Let me pick from a list of device drivers on my computer.

Step 6: Select the appropriate driver from the list and click Next.
Step 7: Once the process is complete, close the Device Manager window and restart your computer to apply the changes.
4. Disable/Disable Fast Startup
Step 1: The first step is to press Windows + R to open the Run window and then type Control Panel into it and press Enter.
Step 2: On the Control Panel window, find and click Hadware and Sound => Power Options.

Step 3: In the left pane of the window, find and click Choose what the power buttons do.

Step 4: Click on Change settings that are currently unavailable.
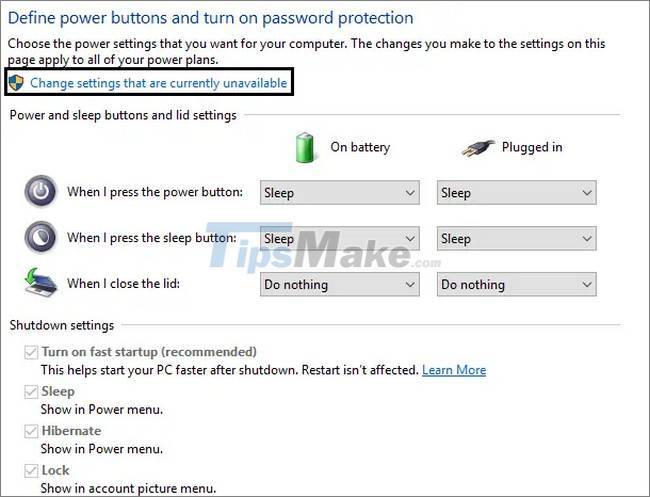
Step 5: Finally find and uncheck the box next to the Turn on fast startup option and then click Save Changes to save the changes.

Now try to check if the Windows 10 keyboard error still appears or not.
5. Uncheck the option Allow the computer to turn off this device to save power
In case if the above methods are not available, the Windows 10 keyboard error still occurs. Follow the steps below to uncheck the option Allow the computer to turn off this device to save power and fix the error.
Step 1: Open the Device Manager window by pressing Windows + R to open the Run window and type devmgmt.msc into it and press Enter.
Step 2: Find and expand Universal Serial Bus controllers, then right-click USB Root Hub and select Properties. If there are multiple USB Root Hubs, do the same for each device.

Step 3: On the USB Root Hub Properties window, find and click the Power management tab.
Step 4: Uncheck the option Allow the computer to turn off this device to save power.

Step 5: Click Apply => OK and restart the computer to apply the changes.
6. Uninstall the keyboard driver and reinstall it
In case if the keyboard driver is damaged, the error can also be the cause of the Windows 10 keyboard not working, not working properly.
To fix the Windows 10 keyboard error in this case, the solution is to uninstall the keyboard driver. All you need to do is follow the steps below:
Step 1: Right-click the Start button on the Taskbar, select Device Manager. Alternatively, press Windows + R to open the Run window and type devmgmt.msc there and press Enter.
Step 2: On the Device Manager window => Find and select Keyboards => Double-click on Standard PS/2 Keyboard => select Uninstall.
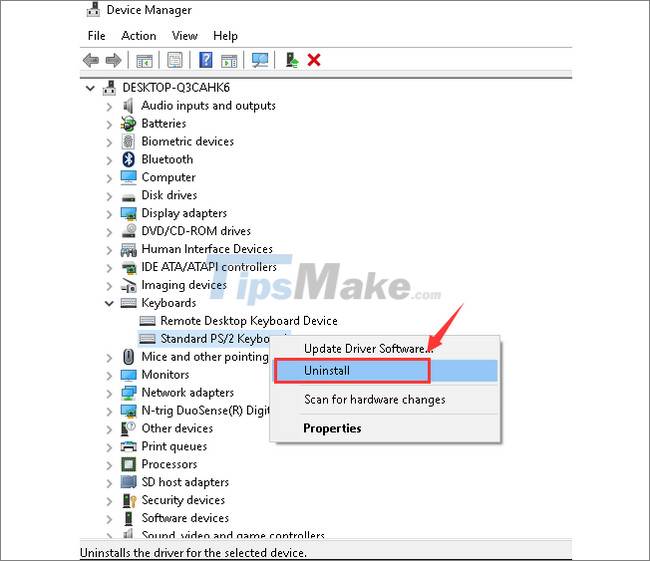
Step 3: If prompted, click OK to confirm and continue.
Step 4: Once the process is complete, proceed to restart your computer to apply the changes.
At this point, the Windows 10 keyboard error will no longer appear.
Above are some simple and fastest ways to fix computer keyboard errors, laptops can't type, messed up, and don't work. Good luck.
You should read it
- 8 tips when you want to assemble the computer yourself
- 13 things not to do when using a computer
- 8 tips to help your computer run like new
- Tips to make the most of the image refresh rate on your computer screen
- 10 acceleration tips for old computers
- 12 tips to help your old Mac run like new
- Keep your computer safe when attaching USB
- Some tips for system administrators
May be interested
- How to use Windows keyboard on Mac
 if you don't own an apple keyboard, or you're using some kind of keyboard for a windows computer, the keyboard is probably compatible with the device.
if you don't own an apple keyboard, or you're using some kind of keyboard for a windows computer, the keyboard is probably compatible with the device. - 6 ways to open virtual keyboard on Windows 10
 virtual keyboard is a useful and necessary feature in some cases with windows users, such as certain keystroke, computer virus infection or keylogger ...
virtual keyboard is a useful and necessary feature in some cases with windows users, such as certain keystroke, computer virus infection or keylogger ... - Disable Windows 10 keyboard in 5 simple ways
 for some reason you want to disable the keyboard on your windows computer. for example, you are watching an episode and you do not want someone to accidentally press the button on the keyboard and reload from scratch or reuse it. you can then disable the keyboard on your windows computer.
for some reason you want to disable the keyboard on your windows computer. for example, you are watching an episode and you do not want someone to accidentally press the button on the keyboard and reload from scratch or reuse it. you can then disable the keyboard on your windows computer. - Tips to Make perform Laptop keyboard quick fix
 it would be a disaster if you were working on a laptop where any one key was paralyzed, or the entire keyboard stopped working. use the following methods so you can quickly get back to work! fix laptop keyboard quickly
it would be a disaster if you were working on a laptop where any one key was paralyzed, or the entire keyboard stopped working. use the following methods so you can quickly get back to work! fix laptop keyboard quickly - Steps to disable the virtual keyboard on Windows 10
 this article will show you how to disable the virtual keyboard that appears on the login screen in windows 10.
this article will show you how to disable the virtual keyboard that appears on the login screen in windows 10. - How to fix the Windows + Space key combination not working error
 if you have multiple keyboard layouts you will have to frequently use windows + space to switch between them. however, after a few recent updates, some users have encountered a faulty windows + space button.
if you have multiple keyboard layouts you will have to frequently use windows + space to switch between them. however, after a few recent updates, some users have encountered a faulty windows + space button. - Steps to Fix Snipping Tool Not Working Error On Windows
 the snipping tool is an important feature of any windows operating system; it allows users to capture, edit and save screenshots directly to pc.
the snipping tool is an important feature of any windows operating system; it allows users to capture, edit and save screenshots directly to pc. - 3 Ways to test Macbook keyboard for free, simple and accurate
 testing the macbook keyboard is an important step to ensure there are no problems such as frozen keys and the device is working normally. keyboard test macbook quickly and accurately
testing the macbook keyboard is an important step to ensure there are no problems such as frozen keys and the device is working normally. keyboard test macbook quickly and accurately - Summary of several ways to open virtual keyboard on Windows XP / 7/8 / 8.1 / 10
 virtual keyboard is a necessary and useful feature when a broken keyboard or computer is infected with viruses and keyloggers. here's how to open the virtual keyboard on windows quickly and simply for you when needed.
virtual keyboard is a necessary and useful feature when a broken keyboard or computer is infected with viruses and keyloggers. here's how to open the virtual keyboard on windows quickly and simply for you when needed. - How to install Chinese keyboard on Windows 7, 10
 how to install chinese keyboard on windows. installing chinese percussion will help those who are learning chinese, or working for chinese companies can be easier to study and serve at work. on windows 10, the set g
how to install chinese keyboard on windows. installing chinese percussion will help those who are learning chinese, or working for chinese companies can be easier to study and serve at work. on windows 10, the set g










 Download Ghost Windows 17, combining the power of Windows 10 with the Windows 7 interface
Download Ghost Windows 17, combining the power of Windows 10 with the Windows 7 interface Microsoft will only release one feature update per year for Windows 10
Microsoft will only release one feature update per year for Windows 10 How to fix error 0x0000007c when printing over the network on Windows 10 computers
How to fix error 0x0000007c when printing over the network on Windows 10 computers Steps to Fix Windows 10 losing network after Update
Steps to Fix Windows 10 losing network after Update Do not rush to update Patch Tuesday for November 2021 because it causes printer errors on Windows 10 again
Do not rush to update Patch Tuesday for November 2021 because it causes printer errors on Windows 10 again Steps to block Windows 10 from updating to Windows 11
Steps to block Windows 10 from updating to Windows 11