4 best ways to check RAM capacity on Windows 11
However, unlike a hard drive, which is another storage device on a PC, you will lose any data stored on RAM after the computer is turned off. RAM only temporarily stores information from the Windows operating system and other applications running on your PC.
There are certain situations where you need to know the amount of RAM on your PC, such as when you need to know if your RAM is large enough to handle running applications with large memory consumption. When the system slows down, you may also need to find out the amount of RAM to be sure of the cause. Here are different ways to check your RAM capacity on Windows 11.
1. Check the amount of RAM using PC Settings
To check the amount of RAM using PC Settings, perform the steps below:
Step 1 : On a PC, click the Start menu at the bottom left of the screen.
Step 2 : Click the gear icon to launch Windows Settings.
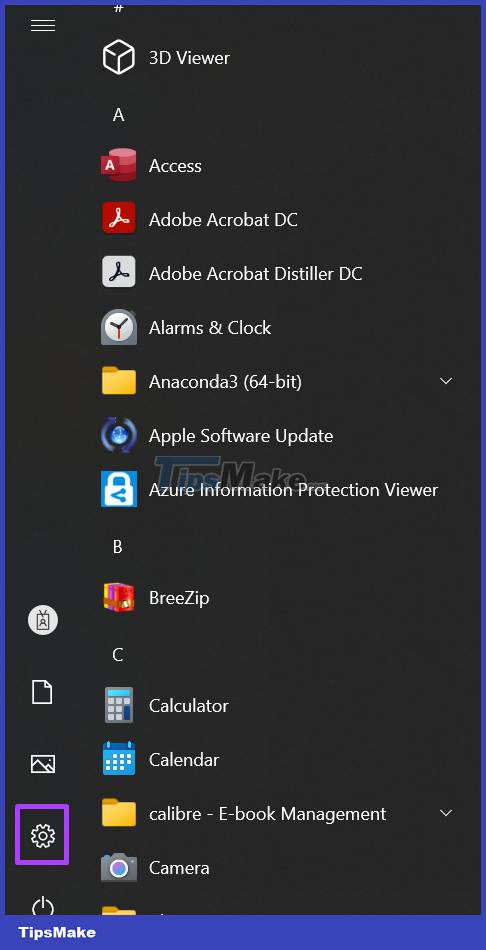
Step 3 : Click System from the displayed options.

Step 4 : On the left pane of the System window , scroll to the bottom and click About from the options listed.

Step 5 : Under Device Specifications , read carefully to find information about your RAM capacity.

2. Check RAM capacity with System Information
Here's how to check the amount of RAM using System Information:
Step 1 : Launch the Run dialog box by simultaneously pressing Windows + R keys on the keyboard.
Step 2 : Enter msinfo32 in the empty field next to Open.
Step 3 : Click OK to open the System Information window .
Step 4 : Click System Summary on the left pane of the System Information window.

Step 5 : Go to the right pane of the System Information window and scroll down to Installed Physical Memory (RAM). You will see the RAM size on your PC.

3. Check RAM capacity with Command Prompt
Command Prompt is another way to find out how much RAM your computer has. Most people consider this process a bit difficult because it requires you to enter a specific command. The article has made this easier for you by summarizing the commands you need for the process below:
Step 1 : On a PC, click the Start menu at the bottom left of the screen.
Step 2 : In the search field, enter the query for Command Prompt.
Step 3 : Click on the corresponding result to launch Command Prompt.
Step 4 : Type the following command into Command Prompt.
wmic memorychip get/format:listStep 5 : Press Enter on the keyboard to run the command.
Step 6 : From the results, find the value next to Capacity , which represents the amount of your RAM.

You will always get a numeric value after entering the above commands. If you're not sure what a numeric value means, you can always do your research.
4. Check RAM capacity with Task Manager
Task Manager is one of the most important features of the computer. It is a flexible application and provides information about your computer's processes and memory status, such as RAM capacity, usage, and speed. Follow the steps below to check your PC's RAM capacity using Task Manager:
Step 1 : Right-click on your PC's Taskbar.
Step 2 : Click on Task Manager from the listed options.
You can also launch the Task Manager by simultaneously pressing the Ctrl + Alt + Delete keys on your keyboard.
Step 3 : If your Task Manager launches as a small window, go to the bottom left of the window and click More details to expand it.

Step 4 : From the tabs at the top of the window, click Performance.

Step 5 : Place the cursor on the sidebar and click Memory to see all information about your RAM.

Step 6 : On the right side of the Memory pane , you will see the amount of RAM stated at the top.

The upper part of the window shows the amount and type of RAM, while the lower part shows the RAM usage, speed, size and model form factor, etc.
Above is how to check the amount of RAM on a Windows 11 computer. One thing to note is that the RAM of the PC only stores temporary data. Therefore, when your PC turns off, the information is lost. However, for PC hard drives or memory cards, you can recover damaged or lost information.
You should read it
- 4 simple ways to check the configuration and hardware information of computers and laptops
- How to use AI Writing Check to check text generated by AI
- How to check the drive in Windows 10
- Steps to use Windows PC Health Check, check whether the computer can install Windows 11 or not
- Check iPhone memory capacity
- How to check the type of graphics card (GPU) on the computer
- How to turn off spell check mode in Windows 10?
- 2 ways to check RAM and check RAM errors on the computer with the highest accuracy rate
May be interested
- How to check the capacity of 4G Viettel package
 to check 4g capacity of viettel that has registered the package, users can message to switchboard or use my viettel application.
to check 4g capacity of viettel that has registered the package, users can message to switchboard or use my viettel application. - 7 best tools to check SD card speed and capacity
 unfortunately, there are many fake sd cards and microsd cards floating on the internet. even reputable sales sites like amazon are no exception. here are the best tools to check sd card speed and capacity.
unfortunately, there are many fake sd cards and microsd cards floating on the internet. even reputable sales sites like amazon are no exception. here are the best tools to check sd card speed and capacity. - How to check RAM speed, type and capacity of RAM
 sometimes you want to know the speed and type of system memory (ram) just installed on your computer without opening the case or installing third-party software, so what to do?
sometimes you want to know the speed and type of system memory (ram) just installed on your computer without opening the case or installing third-party software, so what to do? - How to increase MacBook memory capacity
 solid-state drives are fast but expensive and even high-capacity drives are more expensive, which is why many people choose the minimum capacity when buying a macbook. however, here are some ways to expand the memory capacity on this device.
solid-state drives are fast but expensive and even high-capacity drives are more expensive, which is why many people choose the minimum capacity when buying a macbook. however, here are some ways to expand the memory capacity on this device. - 5 ways to check the battery of AirPods, AirPods Pro, and AirPods Max
 with just a few simple steps, you can easily check the remaining battery capacity on your airpods, airpods pro or airpods max here are 5 ways to check the battery of airpods, airpods pro, and airpods max.
with just a few simple steps, you can easily check the remaining battery capacity on your airpods, airpods pro or airpods max here are 5 ways to check the battery of airpods, airpods pro, and airpods max. - How to check if Windows 10 is Active or not
 currently, there are not many ways to check if windows 10 is active with simple tricks. for example, how to check if windows 10 is activated through the computer system, through windows settings or through cmd. if not yet activated, please reinstall windows license to protect and help your computer run efficiently and stably.
currently, there are not many ways to check if windows 10 is active with simple tricks. for example, how to check if windows 10 is activated through the computer system, through windows settings or through cmd. if not yet activated, please reinstall windows license to protect and help your computer run efficiently and stably. - How to check IP address on Windows 11
 sometimes you need to know your windows 11 ip address but it's not clear how to see it, how to do it, where to start? there are many ways to check the ip address on windows 11, you can check through the settings, at the command prompt or using powershell.
sometimes you need to know your windows 11 ip address but it's not clear how to see it, how to do it, where to start? there are many ways to check the ip address on windows 11, you can check through the settings, at the command prompt or using powershell. - 4 simple ways to check Windows 10 computer RAM at home
 computer ram is short-term memory used to run applications and open files. refer to 4 simple ways to check windows 10 computer ram at home!
computer ram is short-term memory used to run applications and open files. refer to 4 simple ways to check windows 10 computer ram at home! - How to check and manage disk space in Linux
 a common problem is that updates fail due to a lack of disk space, but there are some simple tests that users can perform when they encounter an error message, to keep critical systems smooth operation.
a common problem is that updates fail due to a lack of disk space, but there are some simple tests that users can perform when they encounter an error message, to keep critical systems smooth operation. - 5 ways to check hard drive effectively to help periodically check the hard drive
 the following ways will help you check your hard drive, assess the current status of the hard drive on the computer you are using. since then, there have been early instabilities to find out timely measures to avoid hard drive failure and data loss.
the following ways will help you check your hard drive, assess the current status of the hard drive on the computer you are using. since then, there have been early instabilities to find out timely measures to avoid hard drive failure and data loss.










 Tips to maximize sound quality on Windows 11 systems
Tips to maximize sound quality on Windows 11 systems Leaked photos of a mysterious Windows 11 application called Designer
Leaked photos of a mysterious Windows 11 application called Designer Microsoft: Windows 11 is now ready for widespread rollout
Microsoft: Windows 11 is now ready for widespread rollout Microsoft launches new recording application for Windows 11
Microsoft launches new recording application for Windows 11 Update KB5013943 fixes screen flickering and problems with .NET apps on Windows 11
Update KB5013943 fixes screen flickering and problems with .NET apps on Windows 11 How to change the color of the taskbar (taskbar) in Windows 11
How to change the color of the taskbar (taskbar) in Windows 11