How to Change the Timezone in Linux
Method 1 of 4:
Using the Command Line
-
 Open Terminal. Select the Terminal program from your Linux programs, or press Ctrl+Alt+T on your keyboard.
Open Terminal. Select the Terminal program from your Linux programs, or press Ctrl+Alt+T on your keyboard. -
 Check your current time zone. Type date into Terminal and press ↵ Enter. The terminal will display the date in
Check your current time zone. Type date into Terminal and press ↵ Enter. The terminal will display the date inWeekday Month Day Time TimeZone Yearformat.- For example, you might see something like
Wed Mar 7 07:38:23 EDT 2017wherein "EDT" refers to the current time zone (Eastern Daylight Time).
- For example, you might see something like
-
 Check available time zones. Type in cd /usr/share/zoneinfo and press ↵ Enter, then type in tzselect and press ↵ Enter to display a list of locations.
Check available time zones. Type in cd /usr/share/zoneinfo and press ↵ Enter, then type in tzselect and press ↵ Enter to display a list of locations.- The /usr/share/zoneinfo directory may vary depending on your Linux distribution.
-
 Select a continent or ocean. Type in a selection number that pertains to your general location, then press ↵ Enter.
Select a continent or ocean. Type in a selection number that pertains to your general location, then press ↵ Enter. -
 Select a country. Type in a selection number from the on-screen list and press ↵ Enter.
Select a country. Type in a selection number from the on-screen list and press ↵ Enter. -
 Select a time zone. Type in a selection number to select the preferred time zone region and press ↵ Enter.
Select a time zone. Type in a selection number to select the preferred time zone region and press ↵ Enter.- If your city is not listed in the time zone list, pick a different city from your same time zone.
-
 Confirm the local time. In the following prompt, confirm that the local time is correct by typing 1 and then pressing ↵ Enter.
Confirm the local time. In the following prompt, confirm that the local time is correct by typing 1 and then pressing ↵ Enter.- If the time isn't correct, type in 2 and press ↵ Enter, then select a new continent and repeat the process.
-
 Verify that your time zone has been set. Run the date command again and check that the time zone corresponds to the one you just changed to. If you see you new time zone listed, you have successfully changed your computer's time zone.
Verify that your time zone has been set. Run the date command again and check that the time zone corresponds to the one you just changed to. If you see you new time zone listed, you have successfully changed your computer's time zone. -
 Set your clock to stay synced with internet time servers if you like. Most modern distributions have NTP already installed. If your Linux distribution does not, you will need to install the NTP server package. Use the following commands to install it, depending on your Linux distribution:
Set your clock to stay synced with internet time servers if you like. Most modern distributions have NTP already installed. If your Linux distribution does not, you will need to install the NTP server package. Use the following commands to install it, depending on your Linux distribution:- Ubuntu/Mint/Debian: sudo apt install ntpdate
- CentOS: sudo yum install ntpdate
sudo /sbin/chkconfig ntpd on - Fedora/RedHat: sudo yum install ntpdate
sudo chkconfig ntpd on - Enter ntpdate server link && hwclock –w after the installation command, making sure to enter the link to the website in place of server link.
Method 2 of 4:
Using the Timezone Selection Menu
-
 Open Terminal. Select the Terminal program from your Linux programs, or press Ctrl+Alt+T on your keyboard.
Open Terminal. Select the Terminal program from your Linux programs, or press Ctrl+Alt+T on your keyboard. -
 Enter the time zone menu command. Depending on your Linux distribution, this command will vary:
Enter the time zone menu command. Depending on your Linux distribution, this command will vary:- Ubuntu and Mint - sudo dpkg-reconfigure tzdata followed by the admin/user password.
- Redhat - redhat-config-date
- CentOS and Fedora - system-config-date
- 'FreeBSD and Slackware - tzselect
-
 Select your geographic area. Use the arrow keys to select the geographic area the country is found in, then press ↵ Enter.
Select your geographic area. Use the arrow keys to select the geographic area the country is found in, then press ↵ Enter. -
 Select your city/region. Select the city or region corresponding to your time zone, then press ↵ Enter. This will change the time zone on your system. [1]
Select your city/region. Select the city or region corresponding to your time zone, then press ↵ Enter. This will change the time zone on your system. [1]
Method 3 of 4:
Using the Graphical User Interface in Ubuntu
-
 Click the "System Menu" icon. It's a downward-facing triangle in the upper-right corner of the screen. A drop-down menu will appear.[2]
Click the "System Menu" icon. It's a downward-facing triangle in the upper-right corner of the screen. A drop-down menu will appear.[2]
-
 Click the "Settings" icon. This wrench-and-screwdriver-shaped icon is in the lower-left corner of the drop-down menu. Doing so opens the Ubuntu Control Center.
Click the "Settings" icon. This wrench-and-screwdriver-shaped icon is in the lower-left corner of the drop-down menu. Doing so opens the Ubuntu Control Center. -
 Scroll down and click Details. It's at the bottom of the sidebar that's on the left side of the window.
Scroll down and click Details. It's at the bottom of the sidebar that's on the left side of the window.- Make sure that your mouse is over the left-hand sidebar when scrolling.
-
 Click Date & Time. You'll find this tab on the left side of the window.
Click Date & Time. You'll find this tab on the left side of the window. -
 Turn off Automatic Time Zone. Click the blue "Automatic Time Zone" switch in the middle of the page to do so.
Turn off Automatic Time Zone. Click the blue "Automatic Time Zone" switch in the middle of the page to do so.- If the "Automatic Time Zone" switch is grey, skip this step.
-
 Click Time Zone. It's near the bottom of the window. Doing so opens the Time Zone menu.
Click Time Zone. It's near the bottom of the window. Doing so opens the Time Zone menu. -
 Select a time zone. Click your approximate location on the world map to do so. You should see the time change to match the selected area's time zone.
Select a time zone. Click your approximate location on the world map to do so. You should see the time change to match the selected area's time zone. -
 Close the window. This will save your settings and update your time zone accordingly.
Close the window. This will save your settings and update your time zone accordingly.
Method 4 of 4:
Using the Graphical User Interface in Mint
-
 Open the Menu. Click Menu in the bottom-left corner of the screen.
Open the Menu. Click Menu in the bottom-left corner of the screen. -
 Click the System Settings icon. It's made of two grey cogs. You'll find it on the left side of the Menu window.
Click the System Settings icon. It's made of two grey cogs. You'll find it on the left side of the Menu window. -
 Click Date & Time. It's in the "Preferences" group of options.
Click Date & Time. It's in the "Preferences" group of options. -
 Click Unlock. You'll find this on the right side of the window.
Click Unlock. You'll find this on the right side of the window. -
 Enter your user password when prompted. Type in the password that you use to log into your computer.
Enter your user password when prompted. Type in the password that you use to log into your computer. -
 Click Authenticate. It's at the bottom of the prompt. Doing so unlocks the Date & Time menu.
Click Authenticate. It's at the bottom of the prompt. Doing so unlocks the Date & Time menu. -
 Select a time zone. Click a vertical slice of the map to pick that time zone. You should see the clock on the right side of the page immediately change to reflect the selected time zone's time.
Select a time zone. Click a vertical slice of the map to pick that time zone. You should see the clock on the right side of the page immediately change to reflect the selected time zone's time. -
 Click Lock. It's on the right side of the window. Doing so saves your time zone preferences and locks the Date & Time menu.
Click Lock. It's on the right side of the window. Doing so saves your time zone preferences and locks the Date & Time menu.
4 ★ | 2 Vote
You should read it
- How to change the time zone on Outlook
- Download Zenless Zone Zero for iOS, Android, PC
- How to use PolyTime - the best time zone conversion application
- How to Change Time Zone on Linux
- What is Safe Zone on Instagram?
- How to create AutoFill strings in Excel
- Verizon launches a durable phone, G'zOne Ravine
- How to Optimize Windows Vista
May be interested
- 5 ways to make Linux desktops look great
 various tools, tips and tweaks can be used to personalize linux desktops. use the following 5 methods to personalize your linux desktop environment.
various tools, tips and tweaks can be used to personalize linux desktops. use the following 5 methods to personalize your linux desktop environment. - How to change DNS for Ubuntu, Linux
 suppose for some reason you need to change dns for ubuntu, such as to speed up the page loading process or access a website blocked by isp, ..., but don't know how to do it. refer to tipsmake's article below to learn more details.
suppose for some reason you need to change dns for ubuntu, such as to speed up the page loading process or access a website blocked by isp, ..., but don't know how to do it. refer to tipsmake's article below to learn more details. - 3 main types of Linux distributions that you should know
 linux is a powerful open source kernel that powers servers and desktop operating systems. one cool feature of linux is that you can modify and change it to your liking, which has led to thousands of linux distributions coming out over the years.
linux is a powerful open source kernel that powers servers and desktop operating systems. one cool feature of linux is that you can modify and change it to your liking, which has led to thousands of linux distributions coming out over the years. - Linux Mint 20.2 'Uma' Released: What's Notable?
 linux mint, one of the most popular linux distributions today, has officially released version 20.2
linux mint, one of the most popular linux distributions today, has officially released version 20.2 - Amazon released Linux 2 - an attempt to change the game
 last month, amazon quietly began offering a new version of linux exclusively for its corporate customers, named linux 2.
last month, amazon quietly began offering a new version of linux exclusively for its corporate customers, named linux 2. - How to Install Linux Mint Operating System
 linux mint is a linux operating system distribution that is becoming increasingly popular quickly, largely because of its ease of use and simplicity, neat interface, and friendliness to windows operating system users who want to change their operating systems. change the air. like most other linux distributions, because this is a free distribution, you can install it as many times as you want on as many devices as you want. over the years, the process of installing linux has become much simpler than before, even simpler than installing the windows operating system. read on to learn how to install and use linux mint.
linux mint is a linux operating system distribution that is becoming increasingly popular quickly, largely because of its ease of use and simplicity, neat interface, and friendliness to windows operating system users who want to change their operating systems. change the air. like most other linux distributions, because this is a free distribution, you can install it as many times as you want on as many devices as you want. over the years, the process of installing linux has become much simpler than before, even simpler than installing the windows operating system. read on to learn how to install and use linux mint. - How is Arch Linux different from other Linux versions?
 arch linux is arguably the most misunderstood linux distribution. many people find arch difficult to install and maintain.
arch linux is arguably the most misunderstood linux distribution. many people find arch difficult to install and maintain. - How to change MAC addresses on Windows, Linux and MAC OS X
 one of the flaws that can't catch wifi is because the network card's mac address does not match the mac address of the primary wifi network. therefore, you need to change the mac address on the computer.
one of the flaws that can't catch wifi is because the network card's mac address does not match the mac address of the primary wifi network. therefore, you need to change the mac address on the computer. - How to Change Root Password in Linux
 this tipsmake article shows how to change the root password in the linux operating system, applicable in cases where you remember your current password or cannot remember your root password.
this tipsmake article shows how to change the root password in the linux operating system, applicable in cases where you remember your current password or cannot remember your root password. - 14 interesting Linux commands in Terminal
 terminal is a very powerful tool, but it can become 'interesting' through a few bash commands that quantrimang will introduce to you later. let's follow up and find out because some commands are quite useful.
terminal is a very powerful tool, but it can become 'interesting' through a few bash commands that quantrimang will introduce to you later. let's follow up and find out because some commands are quite useful.
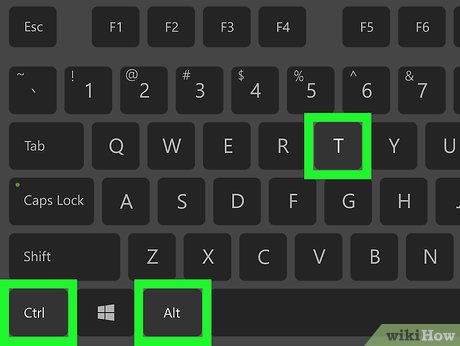


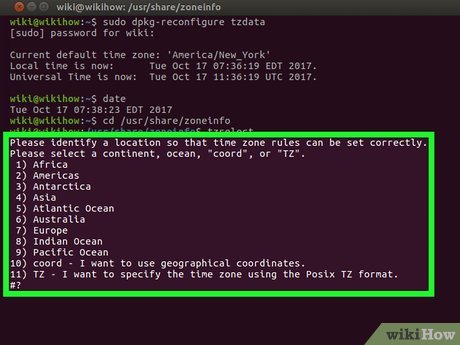


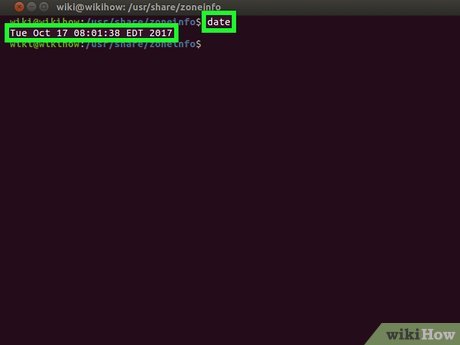

































 How to Add or Change the Default Gateway in Linux
How to Add or Change the Default Gateway in Linux How to Install Linux
How to Install Linux How to Deploy .Net Applications to the Linux Platform With Confidence Using Mono With Delphi Prism
How to Deploy .Net Applications to the Linux Platform With Confidence Using Mono With Delphi Prism How to Encrypt Files in Linux
How to Encrypt Files in Linux How to Use KUser
How to Use KUser How to Change the Position of the Wbar Dock in AV Linux
How to Change the Position of the Wbar Dock in AV Linux