How to change the time zone on Outlook
In this article, TipsMake.com will show you how to change the default time zone on Outlook, sync, change the time for all meeting schedules and email if you change the time zone. Along track posts offline!
Change the time zone on Microsoft Outlook
To change timezone on Outlook, follow these steps:
Step 1: Open Outlook, click File and select Options in the menu on the left .
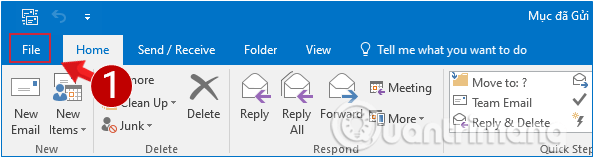
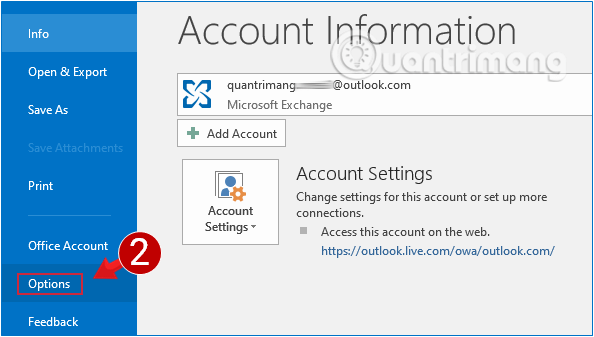
Step 2: Next, in Outlook Options window, click Calendar and scroll down to Timezone.
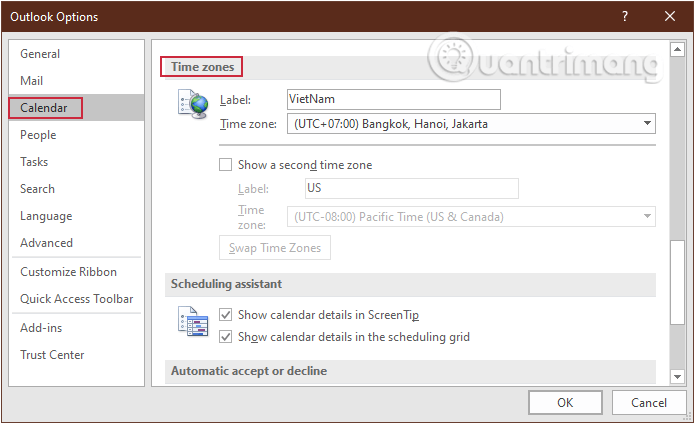
Step 3: Next, click the Menu next to the Time zone section and select the time zone that suits your needs.
This will be the default time zone displayed in all your activities on Outlook, such as calendars, appointments, incoming and outgoing emails, etc.

Step 4: Click OK to save the settings and move Outlook to the new time zone.
Note: The time on the Windows computer you are using will also automatically adjust when changing the time zone on Outlook.
Change Outlook timezone on Website
Step 1: First, log into your account at outlook.live.com and select Settings (gear icon in the upper right corner). Outlook on the web now has Vietnamese, so you will be very easy to manipulate.
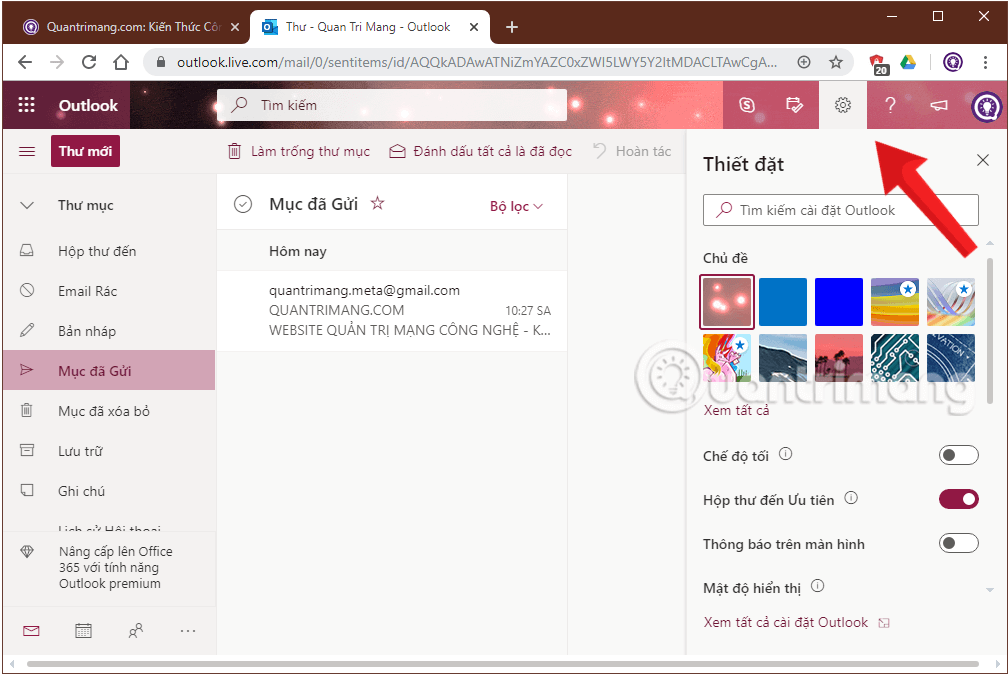
Step 2: Next, select View all Outlook settings (View all Outlook settings)

Step 3: In the Settings window displayed, select General (General) on the menu to open the time and language settings on your Outlook account.
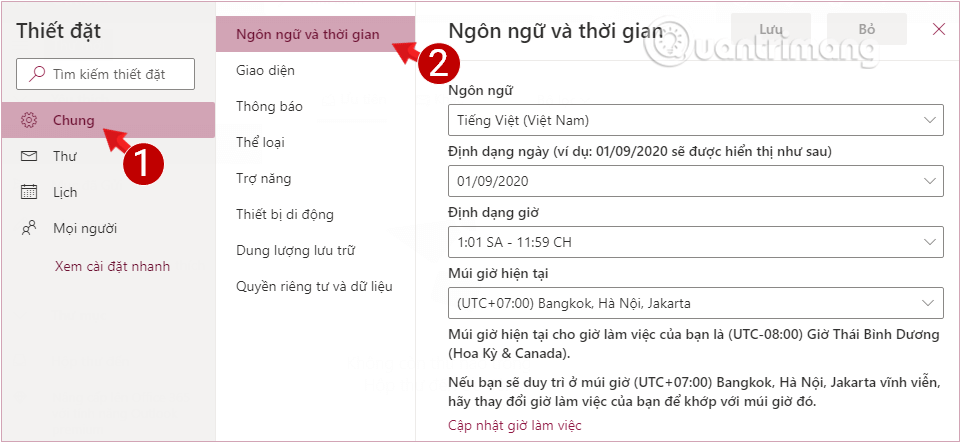
Step 4: Next, you look down the current time zone section and select the time zone that suits your requirements from the drop down menu.
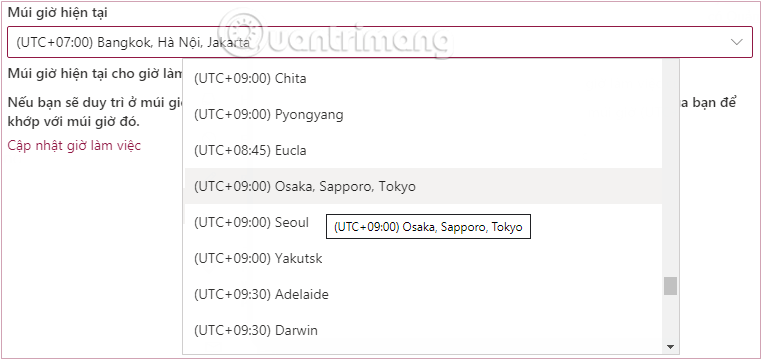
Step 5: Click Save to save the new time zone setting and update it to your account.
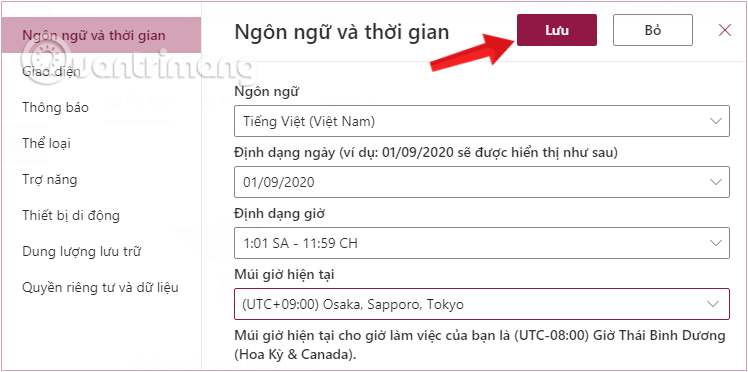
Just simple as that. Now you can be assured of flexible time zone changes if you have to travel without affecting, confusing anything on your schedule or sending or receiving email. Give it a try. Good luck!
See more:
- Instructions for scheduling sending emails and delaying sending emails in Outlook
- Move emails automatically into a folder in Outlook
- How to encrypt Gmail, Outlook and other webmail
 Add time zone in Outlook Calendar
Add time zone in Outlook Calendar How to Change Time Zone on Linux
How to Change Time Zone on Linux How to use PolyTime - the best time zone conversion application
How to use PolyTime - the best time zone conversion application Use antivirus protection in Outlook Express 6
Use antivirus protection in Outlook Express 6 Time zones around the world
Time zones around the world