How to Install Linux Mint Operating System
Prepare the Installation DVD
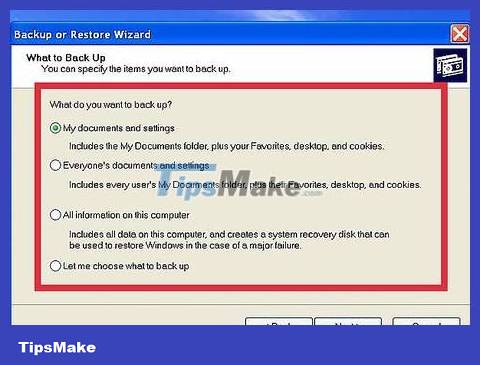
Back up your data. If you are installing Linux Mint over the operating system you are using, you will lose all data stored on your hard drive. Make sure all important documents and files are backed up in a safe place before proceeding with the installation process. You can read this article for details on the best way to back up data.
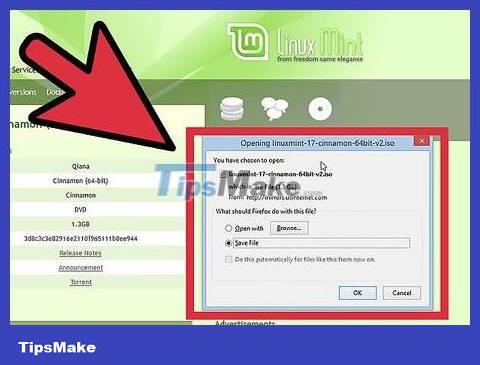
Download Linux Mint ISO. An ISO file is a disc image file that you can burn to a DVD. You can download the ISO file for free on the Linux Mint website, but keep in mind that the download is large. You may have to wait a while for the download to complete depending on your network connection speed.
You will see many options when you go to the Downloads page of the Linux Mint website. Most users only need to use the "Cinnamon" version at the top of the list. This is the default instance type for desktop computers running the Linux Mint operating system. There are also other options for more experienced users.
You need to make sure that you have selected the correct version for your operating system: 32-bit or 64-bit. You can learn for yourself how to determine what types of hardware you have in Windows and Ubuntu operating systems.

Download an image recording program. To copy an ISO file to DVD, you need an image burning program. One of the popular and free programs that people often choose is ImgBurn. In addition, users can choose programs from many other companies such as Nero.
If your computer is running Windows 7 or Windows 8, you can use the built-in Windows burning program. Right-click on the ISO file and select Burn disc image.

Proceed to burn the disc. Use the image burning program and then select the DVD burner that has a DVD that does not contain any data. If necessary, select the downloaded ISO file as the source file (this step is not necessary if you right-clicked the file to use a Windows burning program). Click the Burn button to start the burning process. You may have to wait several minutes for this process to complete.
Install Linux Mint

Set up your computer to boot from the DVD drive. To run a Linux Mint disc, your computer needs to boot from this drive instead of booting from the hard drive. You can use the BIOS menu on your computer to change the boot sequence. You can learn how to open the BIOS menu yourself.
Once in the BIOS menu, click Boot. Change the boot sequence so that the computer boots from the DVD drive first and then from the hard drive. This step ensures that your disk is loaded before your current operating system.

Boot the Linux Mint system. When your computer boots from the Linux Mint DVD you created, you will see a short list of options. Select "Start Linux Mint" to boot the Linux Mint operating system from the DVD.
This step does not install Linux Mint. Booting the operating system from DVD helps you try out Linux Mint to see how much you like the operating system before officially installing it. You can't change settings, delete or create any files while in Preview mode, but at least you can get familiar with how Linux Mint works.
When running Mint from a DVD, the operating system will run slower than when officially installed. Remember that the installed version always performs better than the preview version.

Start installation. After you've spent some time getting used to the Linux Mint desktop, you can begin the installation process by double-clicking the "Install Linux Mint" icon on the desktop. This is the step to start the installation program. Select your language and click "Continue".

Review basic installation requirements. To be able to use the bundled installation program, you need to have at least 3.5 GB of free hard drive space and an Internet connection.
If you are installing Mint on a laptop, make sure the computer is plugged into a power source during the installation process.
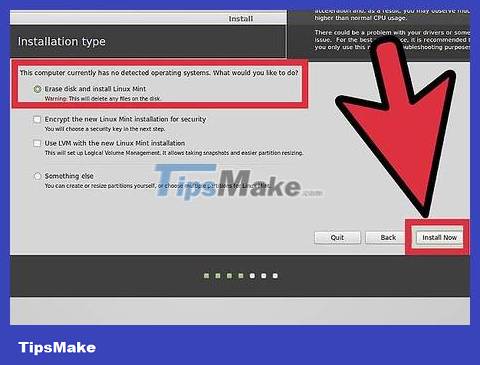
Select installation type. On the next screen, you can choose the hard drive capacity type for your Linux operating system. You have two main options:
Erase disk and install Linux Mint (Erase disk and install Linux Mint) – This option will erase all data on the selected drive and install Linux Mint on this drive. All operating system or data on the drive will be erased. You should use this option if you desire Linux Mint to be the only operating system on your computer.
Additional installation (Something else) - This option helps you use free space on your hard drive to create a separate Linux Mint partition for the purpose of installing additional Linux Mint in addition to the existing operating system. This option helps you choose the Linux partition size.

Clearly identify the hard drive on which you want to install. On the next screen, click the drop-down menu to select the drive where you want to install Linux. If you select Additional Settings (Something else), you can use the slider to set the size of the Linux partition.
Linux Mint requires the machine to have at least a 6 GB partition, and the swap partition should have one and a half times the amount of RAM you have installed.
If you have selected the first option as the desired installation type, all data in the selected drive will be erased during the installation process.

Choose location and keyboard settings. After the initial setup process, you will be asked for your time zone and keyboard selection. You can use Detect Keyboard Layout if you are not sure which keyboard layout to choose.

Create your username. After selecting the typing method, you will be asked to type a name and create a user. When typing a name, the username and hostname will be automatically filled in with your name. You can change your username as you wish.
The machine name is the name of the computer that will appear on other computers on the network.
You need to create a password. This username and password will be the administrative account and you will need to enter this information if you want to make changes to the system.
You can choose to log in automatically or be asked for your username and password. Use whichever option best suits your security needs.
You can create more users after completing the installation process.

Wait for the installation to complete. After entering your information, Linux Mint will proceed to copy the files. You can see this process happening in the bottom bar of the window. Once the files have been copied, the installation will begin and your hard drive will be configured.
The time this process takes depends on the speed of the machine. From now on, the installation process will take place automatically, so you can leave to do something else and come back later.
The installation program will download additional files during the installation process, so you'll need a good internet connection.

Click "Restart Now". After completing the installation process, you will be asked if you want to restart your computer. Click "Restart Now" to restart the computer and run the newly installed operating system.
Configure Linux Mint

Start Linux Mint. Depending on how you installed Linux Mint, you may select it from the list of installed operating systems or your computer will boot Mint directly. Whichever way you choose, after starting Linux Mint, log in to your account to see the home screen (desktop).

Review the welcome screen (Welcome Screen). When Linux Mint starts for the first time, you will see a welcome screen containing a link to the user guide. Please take some time to look through that information.
This window will appear every time Linux Mint starts until you uncheck the box in the lower right corner.

Configure the desktop (the screen that appears when you first turn on the computer). If left by default, Mint will start with a link to your computer and the Home folder on the desktop. You can add a Trash image to look like a Mac or Windows operating system. To add an icon, click Menu in the lower left corner and select System Settings on the left. Click the "Desktop" option in the Preferences section and then click the icons you want to display.

Install more programs. Mint only pre-installs a few essential programs such as Firefox, LibreOffice, GIMP Image Editor and VLC Player. You can install many other programs (most are free). Click Menu, select Administration and select Software Manager.
You will be asked to enter an admin code.
Programs are arranged by category. You are allowed to search for specific programs. Keep in mind that most Windows and Mac programs don't run on Linux, so you'll need to look for an alternative with similar features.
Double-click a program to view details. Here, you can see the capacity and reviews of other users. Click the Install button to start downloading the program.
You can follow the installation process in the bottom bar of the window.

Launch new programs. Once installed, you can access the program thanks to the Menu. Click on the program's category and you'll see it in the list of programs installed on your computer. You just need to click to run the program.

Change your desktop background. Changing the background of the screen that appears at startup is the easiest way to show that this is 'your' computer. Right-click on the desktop and select "Change Desktop Background".
You can choose from a variety of available backgrounds or click "+ Add" to upload more of your photos.

Open Terminal. You can take advantage of all the features of the Linux operating system by using commands to do almost anything. You can quickly access Terminal by clicking the Terminal icon in the toolbar at the bottom of the screen. Learn how to use the basic Terminal for yourself.

Continue to explore and learn. Like other Linux distributions, Linux Mint is completely customizable. There are countless tips and tricks online provided by the Linux user community. Take a look at the official Linux Mint forum page, check out some of the other interesting Linux-related sites to find more programs and tweaks. Sometimes you don't know you need these things.
You should read it
- Create bootable USB with Linux Mint 19.3
- Distinguish Ubuntu and Linux Mint
- 10 reasons you can't not 'love' Linux Mint
- How to Install Linux Mint
- Linux Mint Debian Edition 4: Noteworthy changes and additions
- Compare the most popular Linux distributions today
- Linux Mint 20.2 'Uma' Released: What's Notable?
- Some notable changes on Linux Mint 20
May be interested
- Some notable changes on Linux Mint 20
 linux mint 20 - the next version of linux mint, expected to be released sometime in may or june of this year.
linux mint 20 - the next version of linux mint, expected to be released sometime in may or june of this year. - 10 reasons to switch to Linux right in 2012
 some people 'denigrate' the diversity of linux to cause fragmentation problems, but in fact this is one of the best strengths of linux. users have numerous linux distributions (distros) to choose from, whether it's mint or ubuntu, which is top-notch, or fedora with a variety of features for businesses and especially security.
some people 'denigrate' the diversity of linux to cause fragmentation problems, but in fact this is one of the best strengths of linux. users have numerous linux distributions (distros) to choose from, whether it's mint or ubuntu, which is top-notch, or fedora with a variety of features for businesses and especially security. - Watch YouTube videos on Linux Mint 11 with Minitube
 in the following article, we will guide and introduce you to a support tool for watching youtube videos on the desktop platform, specifically the linux mint 11 operating system called minitube - essentially 1 chapter with a graphical interface, where the user can enter the search keyword, the system will fully display the return list with information
in the following article, we will guide and introduce you to a support tool for watching youtube videos on the desktop platform, specifically the linux mint 11 operating system called minitube - essentially 1 chapter with a graphical interface, where the user can enter the search keyword, the system will fully display the return list with information - How to create dual boot Linux and Windows 10 on Linux
 many people think that creating dual boot is easy for operating systems like linux mint or ubuntu, where everything is handled in the installation tool. the fact that this setup can easily be implemented on most versions of the linux operating system on the market using a simple tool. you can create dual boot linux and windows 10 regardless of which linux operating system you are running.
many people think that creating dual boot is easy for operating systems like linux mint or ubuntu, where everything is handled in the installation tool. the fact that this setup can easily be implemented on most versions of the linux operating system on the market using a simple tool. you can create dual boot linux and windows 10 regardless of which linux operating system you are running. - How to set up or disable Linux Mint update notifications
 are you annoyed with linux mint software update notifications constantly appearing on the screen? adjusting or disabling update notifications on linux mint is very simple.
are you annoyed with linux mint software update notifications constantly appearing on the screen? adjusting or disabling update notifications on linux mint is very simple. - Why Linux Mint is the best distro to start migrating from Windows 11 to Linux?
 while there are tons of distributions that can get you comfortable with linux right from the start, linux mint is the best choice.
while there are tons of distributions that can get you comfortable with linux right from the start, linux mint is the best choice. - How to install Solus Linux
 recently, the linux community has given winged compliments to solus linux. this is understandable because this is a beautiful operating system with lots of great features. in a world where most popular linux distributions are 'derivative ubuntu', solus linux really stands out.
recently, the linux community has given winged compliments to solus linux. this is understandable because this is a beautiful operating system with lots of great features. in a world where most popular linux distributions are 'derivative ubuntu', solus linux really stands out. - How to change desktop theme on Linux Mint
 linux mint is a great linux distribution for anyone getting started with linux. it comes in 3 different versions: cinnamon, mate and xfce, each catering to a different audience.
linux mint is a great linux distribution for anyone getting started with linux. it comes in 3 different versions: cinnamon, mate and xfce, each catering to a different audience. - History of Linux operating system, a strange development path
 the development process of linux is a strange journey. 'many people don't even know they're using it. linux is everywhere.
the development process of linux is a strange journey. 'many people don't even know they're using it. linux is everywhere. - 6 best Linux distributions for Windows users
 linux is the most known and used open source operating system. whether you are looking for a suitable operating system for your laptop, workstation, desktop, gaming, a/v editing or server, you will always find the right linux distribution for your needs. your specific needs.
linux is the most known and used open source operating system. whether you are looking for a suitable operating system for your laptop, workstation, desktop, gaming, a/v editing or server, you will always find the right linux distribution for your needs. your specific needs.










 How to Take Screenshots on Linux
How to Take Screenshots on Linux How to Install Ubuntu Linux
How to Install Ubuntu Linux How to Change Root Password in Linux
How to Change Root Password in Linux How to Format USB on Ubuntu
How to Format USB on Ubuntu How to Create and Edit Text Files Using Terminal on Linux
How to Create and Edit Text Files Using Terminal on Linux How to Create ISO Files on Linux
How to Create ISO Files on Linux