How to change DNS for Ubuntu, Linux
There are 2 ways to change DNS for Ubuntu, either through the user interface or through Terminal. Each method has its own advantages and disadvantages.
Method 1: Change DNS for Ubuntu from the user interface
Follow the steps below to change DNS for Ubuntu from the user interface:
Step 1: First open the Ubuntu System Settings window , then find and click Network.
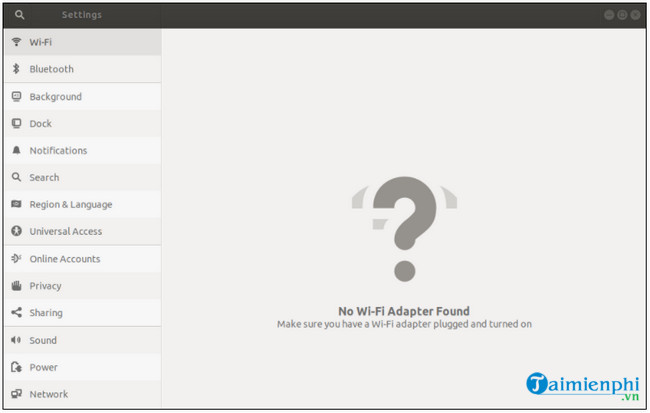
Step 2: The screen will now display a list of all network connections near you and the network connection you are using.
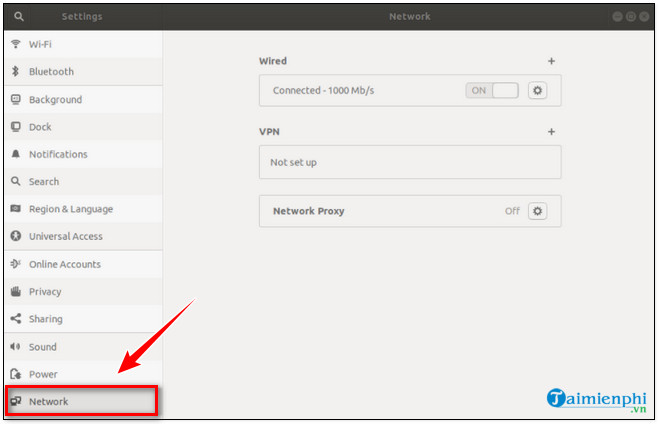
Step 3: Next find and click the settings icon, which is a cog icon, next to the network name you are connecting to.
Step 4: On the next window displayed on the screen, find and click the IPv4 tab.

Step 5: Here find and click on the DNS box , enter the DNS server address you want to use in the box.

Note: To use multiple DNS addresses, you must enter a comma between the addresses.
Step 6: Finally click Apply to apply the changes.
Method 2: Change DNS for Ubuntu through Terminal
Another way to change DNS on Ubuntu is through the Terminal command window. The advantage of this method is that it is easy to do and does not require digging into the settings like method 1 above.
The first step you need to do is add the nameserver to the dnsmasq configuration file. However, because dnsmasq is not installed on Ubuntu by default, we will have to take the additional step of installing dnsmasq. To do this thing:
Open Terminal and enter the command below:
sudo apt-get install dnsmasq

After installing dnsmasq, the next step is to run the command below to edit the DNS configuration file:
sudo nano /etc/dnsmasq.conf

On the window displayed on the screen, find the entry named " Add other nameservers here " and replace it with the DNS server address you want to use as shown below:
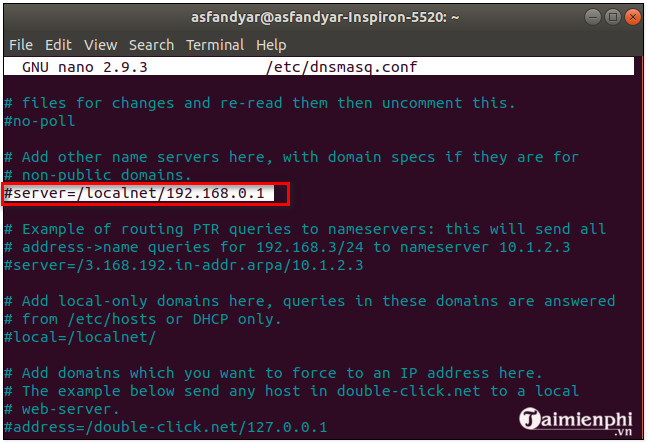
So above, TipsMake has just shown you 2 ways to change DNS for Ubuntu.
Besides, if you use Windows 10, you can also change DNS in the simplest way through the steps below.
You should read it
- 8 ways Ubuntu changes and improves Linux
- Tips and tricks after installing Ubuntu
- Is Arch Linux better than Ubuntu?
- Distinguish Ubuntu and Linux Mint
- Following many other Linux employees, Ubuntu stopped providing 32-bit ISO Images
- Install and use 7 ZIP on Ubuntu Linux
- 5 best Ubuntu-based Linux distributions of all time
- Why is Ubuntu LTS preferred over regular distros?
May be interested
- How to use DNS over TLS on Ubuntu Linux
 you can use dns in which all dns queries are processed through the encrypted tls (transport layer secure) protocol. however, most operating systems do not work with dns over tls.
you can use dns in which all dns queries are processed through the encrypted tls (transport layer secure) protocol. however, most operating systems do not work with dns over tls. - 10 new features of Linux Ubuntu 19.04
 the following article summarizes the top 10 new features of ubuntu 19.04 'disco dingo'. let tipsmake.com find out what they are and how much ubuntu 19.04 can surprise you!
the following article summarizes the top 10 new features of ubuntu 19.04 'disco dingo'. let tipsmake.com find out what they are and how much ubuntu 19.04 can surprise you! - 5 things to do when installing Ubuntu on PC
 ubuntu is a powerful linux distribution suitable for a wide variety of use cases, ideal for both beginners and seasoned linux users.
ubuntu is a powerful linux distribution suitable for a wide variety of use cases, ideal for both beginners and seasoned linux users. - How to Enable Oracle Java in Your Web Browsers on Ubuntu Linux
 this document covers enabling 32-bit and 64-bit oracle java browser plugin in 32-bit ubuntu linux and 64-bit ubuntu linux. for the two most popular web browsers for ubuntu linux at this time, which are google chrome and mozilla firefox....
this document covers enabling 32-bit and 64-bit oracle java browser plugin in 32-bit ubuntu linux and 64-bit ubuntu linux. for the two most popular web browsers for ubuntu linux at this time, which are google chrome and mozilla firefox.... - Instructions for uninstalling software on Ubuntu
 tipsmake.com will guide you how to uninstall the software on a computer running ubuntu linux, as well as how to remove ubuntu from your computer. if your computer runs linux and another operating system simultaneously, you can remove the ubuntu linux partition.
tipsmake.com will guide you how to uninstall the software on a computer running ubuntu linux, as well as how to remove ubuntu from your computer. if your computer runs linux and another operating system simultaneously, you can remove the ubuntu linux partition. - Pop! _OS What is it? Is it like Ubuntu?
 a few weeks ago, pop! _os was officially released for the first time and available for download. today, we will find out if pop os! _os is cool and compared to ubuntu, it's different.
a few weeks ago, pop! _os was officially released for the first time and available for download. today, we will find out if pop os! _os is cool and compared to ubuntu, it's different. - Compare Fedora and Ubuntu
 fedora and ubuntu are two of the most popular and well-supported linux-based desktop operating systems. so between fedora and ubuntu, which option is right for you?
fedora and ubuntu are two of the most popular and well-supported linux-based desktop operating systems. so between fedora and ubuntu, which option is right for you? - 5 great themes for Ubuntu
 if you often spend a lot of time with your pc, it's easy to understand why you want to add some personal details. on linux, users can often change the theme for the desktop without installing additional software or fearing to spoil anything.
if you often spend a lot of time with your pc, it's easy to understand why you want to add some personal details. on linux, users can often change the theme for the desktop without installing additional software or fearing to spoil anything. - Create your own Linux distribution with Ubuntu Imager
 have you ever wanted to create your own linux distribution but don't know where to start? it's easier than you think. distroshare ubuntu imager creates a live iso that can be installed from an ubuntu or derivative distribution.
have you ever wanted to create your own linux distribution but don't know where to start? it's easier than you think. distroshare ubuntu imager creates a live iso that can be installed from an ubuntu or derivative distribution. - How to Set Up an FTP Server on Ubuntu Linux
 today's tipsmake will guide you how to set up and connect to an ftp server on a computer running the ubuntu linux operating system. ftp servers are useful for storing data from your computer and allowing others to browse those files. to establish a connection from a computer, you need an ftp server. you also need to update to the latest version of ubuntu.
today's tipsmake will guide you how to set up and connect to an ftp server on a computer running the ubuntu linux operating system. ftp servers are useful for storing data from your computer and allowing others to browse those files. to establish a connection from a computer, you need an ftp server. you also need to update to the latest version of ubuntu.










 How to check MAC address on Linux
How to check MAC address on Linux Boot and run Ubuntu from the USB drive
Boot and run Ubuntu from the USB drive What is Linux Kernel? Application functions of Linux Kernel in computer systems
What is Linux Kernel? Application functions of Linux Kernel in computer systems What is Bash in Linux? What can it be used for?
What is Bash in Linux? What can it be used for? New free malware scanning tool for Linux
New free malware scanning tool for Linux How to use Scrcpy to control Android on Linux
How to use Scrcpy to control Android on Linux