5 ways to make Linux desktops look great
The default Linux interface looks boring and you want more things than GNOME, KDE or MATE on your Linux desktop? Fortunately, Linux is the most easily configurable operating system available today, so personalizing the desktop interface is a very simple task.
Various tools, tips and tweaks can be used to personalize Linux desktops. You may just want to change the location of some familiar desktop utilities or change your theme. But you can even install a completely new environment.
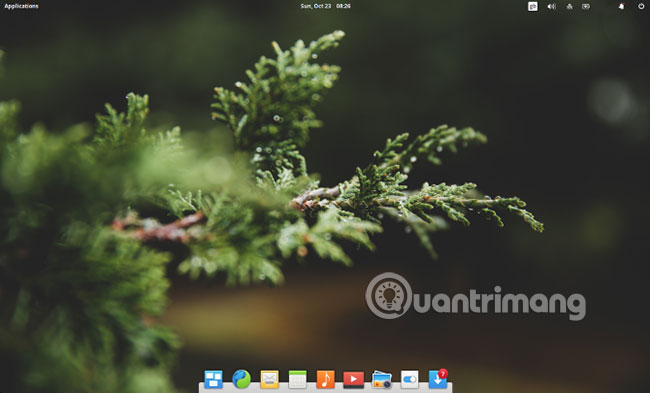
Use the following 5 methods to personalize your Linux desktop environment.
5 ways to make Linux desktops look great
- 1. Refine Linux desktop utilities
- File Manager
- Window Manager
- Dock
- 2. Change the desktop theme
- 3. Install new icons and fonts
- How to add new fonts to Linux
- 4. Change the desktop appearance with Conky
- 5. Replace the existing desktop environment
Let's look at each of these options right away!
1. Refine Linux desktop utilities
Start tweaking the Linux desktop interface by changing the main desktop utilities. There are many such applications, but the article only considers 3 most popular applications: File manager, Window manager and Sidebar or Panel.
File Manager
Whether you're looking for something with a different interface, or simply something more functional than the GNOME files (formerly called Nautilus), you have a few options.
Konqueror, Midnight Commander, or Dolphin KDE tool are all powerful alternatives. However, if you are looking for something as simple as a GNOME file, try Thunar or PCManFM.
Window Manager
Changing the actual windows in your Linux distribution is also an option. Location and interface can be adjusted with a new Window Manager. Choose from Compiz, Metacity, Kwin, Mutter, and more.
Dock
While a new Window Manager will allow you to adjust your panel (control panel), you can also try a macOS-style dock. This can be done using Plank (this comes with some dock themes), or Cairo-Dock (also known as Glx-Dock).
2. Change the desktop theme

Other changes can be made to your Linux desktop. One of the built-in options is to change the theme for the desktop.
For example, you can easily change the wallpaper for your desktop. In Ubuntu, use the Appearance setting to do this. You can change the icons and fonts (see below) after changing the wallpaper.
However, note that the way you change your desktop can affect your mood and even productivity. While a light colored desktop theme can make your mood more fun, the darker theme will be suitable for gaming computers.
3. Install new icons and fonts

Many alternative icon packs are available for Linux, often by theme to give a certain feel. For example, if you want to recreate Android's Material Design feel, you can enter 'flat' icons similar to the Luv icons theme.
Finding the right icon pack may take some time. Typically, the first icon pack you find will not match your planned desktop theme, although it looks great when standing alone. However, choose the right package and you will have a great new interface for your Linux desktop.
How to add new fonts to Linux
If you are changing the look of the PC, switching to a new font is a good idea. But it is not always effective. New desktop fonts must be clear and sophisticated. Some fonts often make the desktop too cramped and ugly.
You can find new fonts online at sites like fontsquirrel.com, a library of free, open-source fonts. No matter where you download the font, make sure it is saved in the /.fonts/ folder , which you created in your Home folder.
For details on how to do this, please refer to the article: How to install and remove fonts on Linux.
If you want to use fonts from a Windows computer, see the tutorial: Instructions for installing Windows Fonts on Ubuntu.
4. Change the desktop appearance with Conky

Install Conky and change its default screen for great results. Although outwardly is a system monitoring tool, Conky also supports some beautiful themes and utilities. This allows you to change the look of your computer, adding stunning new elements to a truly personal Linux environment.
Installation is very simple. Simply open a terminal and enter:
sudo apt update
sudo apt install conky-all
To run Conky, enter the command:
conky
This will reveal the Conky version, then you can edit it to make your desktop more beautiful. By editing the ~ / .conkyrc file , you'll get results that are beautiful desktop elements, such as this clock:

5. Replace the existing desktop environment
If Conky doesn't give you the new interface you need, it's probably time to install a new desktop environment. Lots of environments are available, but you might get in trouble for some because not all are compatible with all Linux versions.
The solution is not as scary as you think. Although having had time to switch to a new desktop environment is a difficult task, but today it is much simpler. As long as there is a desktop version for your distro, everything will be fine. Note that you will need to run a web search for detailed information specific to each desktop environment.
Linux is extremely flexible in many ways. Make your desktop environment look the way you want it to, or transform it to suit the purpose of aesthetic or productivity (or a combination of both) you set out. This is a simple and fast task.
The steps above will allow you to reconfigure your desktop to search the way you want. If not, you still have alternatives that you can install in just a few minutes.
If you still can't make your computer look the way you want it, maybe it's time to try out a completely new version of Linux. Take a look at the list: Top Linux distros for newbies
Good luck!
See more:
- 10 most notable Linux desktops
- 10 notable Linux file managers
- Set up remote desktop desktop on Linux
You should read it
- 5 reasons why Linux distros create their own desktop environment
- 5 major developments in Linux desktop in 2022
- How to change desktop theme on Linux Mint
- 5 reasons to use Linux desktop instead of WSL
- 5 ways Librem 5 phones affect Linux desktop
- 6 best Linux desktop environments in 2022
- Learn about Linux MATE desktop environment
- Should I use Linux desktop KDE or GNOME?
May be interested
- Distinguish Ubuntu and Linux Mint
 linux is an open-source operating system and anyone can edit and customize to their liking, ubuntu and mint are the two operating systems born from that.
linux is an open-source operating system and anyone can edit and customize to their liking, ubuntu and mint are the two operating systems born from that. - How to open admin and folder permissions in Nautilus
 in nautilus on ubuntu, users can view all files and folders on their system. sometimes you may want to edit the basic file configuration like when installing for other programs. but there are some system files and folders that you cannot open and edit from nautilus unless you are open as administrator.
in nautilus on ubuntu, users can view all files and folders on their system. sometimes you may want to edit the basic file configuration like when installing for other programs. but there are some system files and folders that you cannot open and edit from nautilus unless you are open as administrator. - Instructions for taking screenshots of Linux computers
 linux is a powerful and diverse operating system, so the screen capture tools for this platform are also powerful and varied. the variety of these screeenshot tools includes simple and easy-to-use command line tools that provide scripting and process automation capabilities.
linux is a powerful and diverse operating system, so the screen capture tools for this platform are also powerful and varied. the variety of these screeenshot tools includes simple and easy-to-use command line tools that provide scripting and process automation capabilities. - Instructions for installing Kali Linux via Network PXE
 starting and installing potassium over the internet (pxe) can be useful from installing a single laptop without a cd-rom or usb port until deploying a business that supports kali installation.
starting and installing potassium over the internet (pxe) can be useful from installing a single laptop without a cd-rom or usb port until deploying a business that supports kali installation. - How to install Kali Linux on macOS
 since the release of kali linux 1.0.8, kali linux supports efi. this additional feature simplifies the process of installing and running potassium on various apple macbook air, pro and retina models.
since the release of kali linux 1.0.8, kali linux supports efi. this additional feature simplifies the process of installing and running potassium on various apple macbook air, pro and retina models. - How to encrypt LVM partitions when installing Kali Linux
 sometimes, we have sensitive data and want to encrypt using the entire drive encryption. with kali installer, you can start installing lvm partition encryption on both the hard drive or usb drive. the installation procedure is very similar to the normal kali linux installation, except to choose an encrypted lvm partition during installation.
sometimes, we have sensitive data and want to encrypt using the entire drive encryption. with kali installer, you can start installing lvm partition encryption on both the hard drive or usb drive. the installation procedure is very similar to the normal kali linux installation, except to choose an encrypted lvm partition during installation.

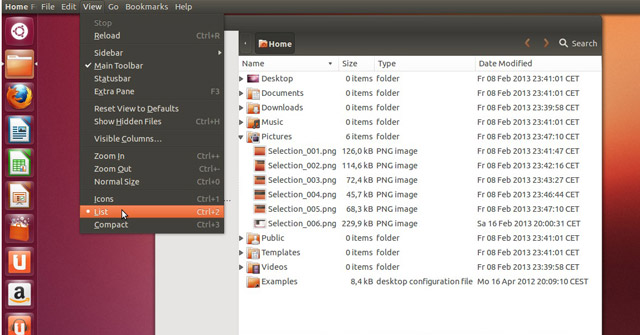




 How to quickly switch between virtual desktops on Windows 10
How to quickly switch between virtual desktops on Windows 10 5 ways Librem 5 phones affect Linux desktop
5 ways Librem 5 phones affect Linux desktop How to Use Multiple Virtual Desktops in Windows 10
How to Use Multiple Virtual Desktops in Windows 10 How to Personalize Your Mac OS X Desktop
How to Personalize Your Mac OS X Desktop Desktops are more durable than laptops, but why do people still use laptops?
Desktops are more durable than laptops, but why do people still use laptops?