How to fix mouse lag in Windows 11/10
If you find your mouse laggy, here's how to fix it in Windows 11 and 10.
1. Check for hardware problems

Try changing the USB port on the device. Sometimes, USB peripherals may not work if you have connected them via a USB hub. So connect your mouse directly to another USB port on your PC to see if it works.
If the problem persists, connect the mouse to another PC and see if it works properly. Also, be aware that low batteries on wireless devices can also cause problems.
2. Restart File Explorer

File Explorer errors can cause mouse lag when using apps or playing games in full screen mode. Fortunately, you can restart the File Explorer process to fix this in Windows 11.
Your screen may flicker momentarily when File Explorer restarts. After reboot, check if the mouse lag problem is resolved.
3. Check for conflicts with third-party software
Incompatible third-party applications can cause hardware devices connected to your PC to malfunction. One way to identify conflicts with third-party software is to perform a Clean Boot in Windows 11.
In Clean Boot mode, Windows will start with a set of basic drivers and programs needed to run the system. Perform a 'clean' boot and continue using the system to see if the mouse continues to lag.
If you identify a third-party app that's causing the problem, find and uninstall the program to fix the problem.
You can start by disabling third-party startup apps, like desktop customization tools, taskbar mods, and game overlays. Disable the apps one by one to find the problematic program and uninstall it to see if that helps fix the mouse problem.
4. Disable Mouse Pointer Trails
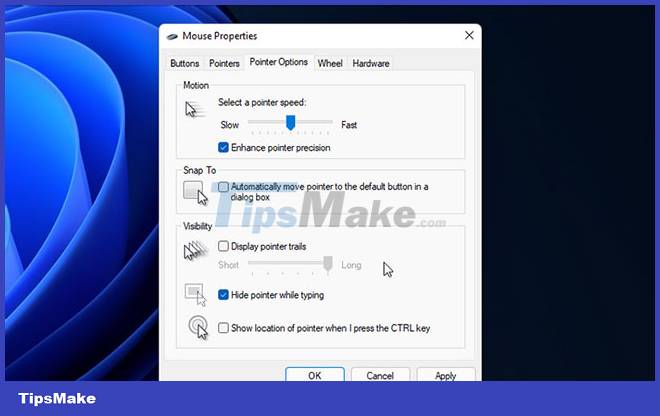
Mouse Pointer Trails is an accessibility feature in Windows 11. When enabled, it makes it easy to follow as you move the pointer around the screen. However, this also adds an extra effect to the pointer, making it appear to be having problems.
If you don't plan to use this feature, you can disable the movement paths to make the 'glitch' effect go away.
Step 1: Press Win + R to open Run.
Step 2: Enter main.cpl and click OK to open Mouse Properties.
Step 3: In the properties window, open the Pointer Options tab.
Step 4: In the Visibility section, uncheck Display pointer trails.
Step 5: Click Apply > OK to save the changes. If the option cannot be unchecked, go to the next fix below.
5. Disable Transparency Effects

Faulty Nvidia graphics drivers can affect the visual effects of Windows 11, causing mouse problems. You can disable Transparency Effects in Settings to temporarily stop mouse pointer lag.
To disable Transparency Effects:
Step 1: Press Win + I to open Settings.
Step 2: On the left, click on the Accessibility tab.
Step 3: Next, click on Visual Effects on the right.
Step 4: Turn the toggle switch for Transparency Effects to the Off position.
Step 5: Close the Settings page and continue to use the mouse to see if the delay is reduced or not.
6. Update display driver Nvidia

If disabling Transparency Effects helps reduce lag, try updating the NVIDIA graphics driver. Newer driver versions often come with bug fixes and other improvements. Refer: How to update drivers for NVIDIA video cards for more details.
7. Uninstall NVIDIA Graphics Driver

If updating the graphics driver doesn't help, try reinstalling it. Reinstalling the graphics driver will help you remove corrupted files and perform a clean install.
To uninstall the Nvidia graphics driver:
Step 1: Visit the Display Driver Uninstaller page and download the latest version of the uninstaller. This is a third-party display driver uninstaller for AMD and Nvidia graphics devices.
Step 2: Run the executable and extract the archive.
Step 3: Next, open the DDU folder and double-click Display Driver Uninstaller.exe.
Step 4: Click the drop-down menu for Select Device type and select GPU.
Step 5: Click the drop-down menu again under Select Device and select Nvidia.
Step 6: Make sure you save all work and close open applications. Then, click Clean and restart.
DDU will start to uninstall all Nvidia drivers, including GeForce Experience tools, and clean the folder entries. Meanwhile, your secondary monitor may turn white because Windows reverts to the Microsoft Basic Display Adapter driver.
After the reboot, re-enable Transparency Effects in Settings and check if the mouse lag has lessened. If that doesn't work, reinstall the GeForce Experience companion application and the necessary graphics driver Nvidia uses this tool.
8. Check Windows Updates

Existing Windows 11 bugs can also cause lag while moving the mouse. If it is a widespread problem, Microsoft will release a hotfix that fixes the problem. In any case, check for any Windows updates and install them to see if this helps.
Mouse lag in Windows 11 is always annoying and affects your work. While many factors can cause this problem, third-party application conflicts, system errors, and display drivers are the most common causes.
In addition, computer peripherals gradually begin to malfunction over time. So, if you just bought a mouse recently, use the included repair and warranty if you can't solve the problem yourself.
You should read it
- Windows 10 mouse problems and workarounds
- 10 other tips to fix mouse not working error on Mac
- How to switch left to right mouse on Windows 11
- The best mouse models are worth owning in 2019
- 7 best RGB mouse pads
- How to control the mouse with the keyboard in Windows 10
- 4 differences between wired mouse and wireless mouse
- 2 ways to connect wireless mouse to Windows or Mac laptop
May be interested
- Top best wireless mouse 2024
 many options are tailored to a specific niche of users – there are the best gaming mice for gamers, for example. but one of our favorites below is sure to be the wireless mouse for you.
many options are tailored to a specific niche of users – there are the best gaming mice for gamers, for example. but one of our favorites below is sure to be the wireless mouse for you. - How to adjust mouse speed on Windows 10 and 11
 how to adjust mouse speed on windows 10 and 11 when your mouse becomes slow affecting work efficiency? discover the following ways.
how to adjust mouse speed on windows 10 and 11 when your mouse becomes slow affecting work efficiency? discover the following ways. - How to speed up mouse drag on Windows
 some games like league of legends will reduce mouse performance, especially when dragging. so how to speed up mouse drag on windows?
some games like league of legends will reduce mouse performance, especially when dragging. so how to speed up mouse drag on windows? - How to change the mouse pointer on Windows 11 with many styles and colors
 windows 11 allows you to change the color and customize the mouse pointer to your liking. the following will be instructions on how to change the mouse pointer on windows 11...
windows 11 allows you to change the color and customize the mouse pointer to your liking. the following will be instructions on how to change the mouse pointer on windows 11... - The best mouse models are worth owning in 2019
 vertical mouse, or ergonomic mouse, is probably a relatively new device for many people ...
vertical mouse, or ergonomic mouse, is probably a relatively new device for many people ... - How to change the mouse pointer size and style in Windows 11
 the mouse pointer is a small component, but can greatly affect the user experience on windows in general.
the mouse pointer is a small component, but can greatly affect the user experience on windows in general. - Instructions to change mouse cursor color on Windows 11
 on windows 11, you can personalize your mouse pointer by changing its color to make it easier to see and match your preferences.
on windows 11, you can personalize your mouse pointer by changing its color to make it easier to see and match your preferences. - Instructions to change mouse cursor on Windows 11
 windows 11 supports users to change the mouse cursor to different shape styles, or upload custom designs in .ani or .cur format.
windows 11 supports users to change the mouse cursor to different shape styles, or upload custom designs in .ani or .cur format. - The basic steps of fixing cursor cursors flutter in Windows
 the status of the mouse pointer jumps, the mouse is disordered or the mouse moves automatically while typing the keyboard occurs quite popular, it causes inhibition for the user to keep the mouse to hold the cursor back. this may be because the touchpad on your laptop is too sensitive or maybe because you accidentally touched the touchpad when typing. please try to apply the following corrections below.
the status of the mouse pointer jumps, the mouse is disordered or the mouse moves automatically while typing the keyboard occurs quite popular, it causes inhibition for the user to keep the mouse to hold the cursor back. this may be because the touchpad on your laptop is too sensitive or maybe because you accidentally touched the touchpad when typing. please try to apply the following corrections below. - How to fix the mouse pointer disappearing on Windows 10
 does your mouse pointer disappear in the air after downloading the windows 10 build 2004 update?
does your mouse pointer disappear in the air after downloading the windows 10 build 2004 update?










 5 signs that it's time to upgrade your graphics card
5 signs that it's time to upgrade your graphics card Advantages and disadvantages of Li-Ion, Li-Po, Cell battery
Advantages and disadvantages of Li-Ion, Li-Po, Cell battery How to find motherboard compatible RAM
How to find motherboard compatible RAM Gigabyte reveals first PCIe Gen5 compatible power supply information
Gigabyte reveals first PCIe Gen5 compatible power supply information How to change the mechanical keyboard switch at home with 5 steps
How to change the mechanical keyboard switch at home with 5 steps Intel warns users not to overclock Alder Lake CPUs that are not in the K series
Intel warns users not to overclock Alder Lake CPUs that are not in the K series