Windows 10 mouse problems and workarounds
Computer problems often happen at the worst time. Prepare writing essays, broken keyboards. Prepare a Skype call to a friend, a broken microphone. However one of the most annoying problems is the mouse. Without it, navigating the system is a problem.
However, unless you have a problem with terminal hardware, most mouse problems have a solution. Here are the mouse problems and how to fix them.
Before embarking on troubleshooting specific problems, the first thing you should try is to test the connection. This is an extremely simple way to troubleshoot many people often overlook. Sometimes the loose cable is the culprit causing the problem.
- Check the wireless mouse or adapter port.
- Try removing the wireless mouse or adapter cable and connecting to another port.
- If this is a new problem, try restarting the system.
If none of these quick tips troubleshoot your Windows 10 mouse, read on.
Ways to fix Windows 10 mice do not work
- 1. Driver is not compatible
- 2. The mouse pointer disappears or freezes
- 3. The mouse is lagged and plays a beep sound
- 4. Touchpad freezes
- 5. Mouse acceleration problem
- 6. Outdated Nvidia driver
1. Driver is not compatible
One of the problems causing the Windows 10 mouse problem is the system driver. Windows 10 manages driver updates for most of your computer hardware. However, sometimes it does not find driver updates after release. And then you need to install the manual driver update.
Type device manager in the Start menu search bar, then select the appropriate option. Select Mice and other pointing devices , then right click on your mouse input and select Properties . Select the Driver tab> Update Driver .

If you have downloaded the correct driver, you should choose Browse my computer for driver software . On the next page, use the Browse option to find the driver, then click Next . The driver will be installed, restart the system after it is completed.
If you haven't downloaded the driver directly from the manufacturer, select Search automatically for updated driver software . Windows will automatically scan your computer and search on the Internet to find the corresponding driver updates and settings. It will notify you when there is no update.
In the absence of a driver update, you can try reinstalling the mouse driver manually. Remember to name the mouse or touchpad in Device Manager , then visit the manufacturer's website. On this page, you will see the latest version of the driver and download it to your computer, then proceed with the manual update.
If you can't find the relevant download on the manufacturer's website, look on the Internet by searching "[model PC] windows 10 mouse driver 'or [laptop model] windows 10 touchpad driver' and find the correct driver for your hardware. friend.
When downloading a new mouse driver, access Device Manager again, then go to Mouse Properties> Device tab > select Uninstall and follow the instructions. Now install the mouse driver you downloaded manually and reboot the system.
2. The mouse pointer disappears or freezes
A common problem about Windows 10 mouse related to Realtek HD Audio Manager. Realtek HD Audio Manager is also the culprit causing audio driver problems. To solve the problem, right-click on the Taskbar , select Task Manager and go to the Start-up tab. If you see Realtek HD Audio Manager, right click and select Disable . Now, reboot your system.
- Ways to troubleshoot audio on Windows 10
Disabling Realtek HD Audio Manager can fix both the lost and frozen mouse cursor trouble. And if you have problems with the left mouse button, see the remedies in the article How to troubleshoot left click on Windows.
3. The mouse is lagged and plays a beep sound
Fix the third mouse problem is a problem related to other drivers. The mouse lagged and played a strange beep sound. Microsoft has resolved this issue with the Cumulative Updates KB3147458 and KB3147461 updates.
However, if you still have this problem, go to Device Manager and find Human Interface Devices . If you see XINPUT Compatible HID listed, follow the instructions below.
First, you need to download the Xbox Wireless Adapter version for Windows and extract it to a convenient location. Return to the XINPUT list in Device Manager. Right-click and select Update Driver Software .
https://drivers.softpedia.com/get/NETWORK-CARD/OTHER-NETWORK-CARDS/Microsoft-Xbox-Wireless-Adapter-Driver-202434491-for-Windows-10-64-bit.shtml 
Select Browse my computer for driver software , then select Let me pick from a list of device drivers on my computer .
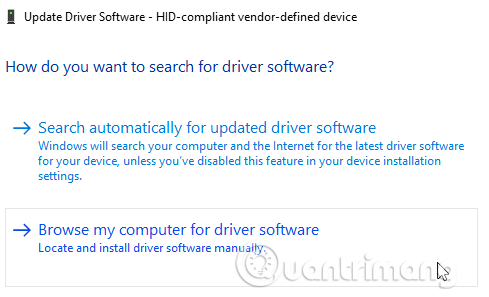
On the next screen, select Have Disk to browse the driver. Find the extracted file using the Browse button. Select xinputhid > Open > OK .
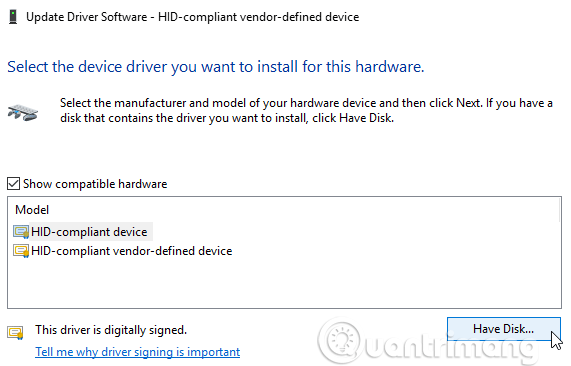
Now go back to the screen to select the driver with the new XINPUT driver, click Next and then reboot the system.

If the above cannot solve the problem, although using the patch released by Microsoft, look for the aforementioned updates (KB3140743 and KB3140768), uninstall them and wait for the next update to arrive. .
Note: The Human Input Device List may vary depending on the system. This fix has been proven to work on many systems using different hardware settings.
4. Touchpad freezes
Some users report touchpad Windows 10 freezes randomly after using the keyboard. This problem relates to Synaptics touchpad driver.

Step 1. Search for the mouse in the Start menu search bar and select Change your mouse settings . Or, search for the mouse in the Cortana search bar and select Change your mouse settings .
Step 2 . At the bottom of the new Mouse & touchpad menu, open the Additional mouse options option .
Step 3 . Select the ClickPad tab > Settings> Advanced Tab .
Step 4 . Slide the Filter Activation Time bar back to 0 Seconds and click OK .
5. Mouse acceleration problem
The problem of mouse acceleration is extremely uncomfortable for users. It happens with different problems so there is no specific fix. Try one of the ways to overcome the mouse acceleration problem below.
Turn off and turn on mouse acceleration
First, try enabling and disabling mouse acceleration in system settings.
Step 1 . Go to Control Panel> Hardware & Sound> Mouse .
Step 2 . Select the Pointer Options tab.
Step 3 . Uncheck Enhance pointer precision to turn off acceleration.
Step 4 . Select Apply and OK . Recheck the mouse response.

Use MarkC Mouse Fix
https://drive.google.com/uc?id=0B_PnkMGDlD5nVmw4NmdqUS01MEk&export=download If the above does not solve your problem, you can try using MarkC Mouse Fix to fix the problem of speeding up the Windows mouse. MarkC Mouse Fix is a registry file that turns off Windows 10 cursor acceleration, re-adjust the feature according to the speed you want to use.
Download the compressed MarkC Mouse Fix file and extract it to a convenient location. Next, find the screen resolution DPI is currently using by typing Display in the search bar on the Start menu and selecting Display Settings from the option.
-
If the slider is completely left, your screen's DPI resolution is 100%. If it's in the middle or right, it's just another ratio. Click on the slider to display an existing DPI resolution tool tip. Record your DPI.
-
If the slider is completely on the left, DPI displays 100%. If it's in the middle or right, it's just another ratio. Click on the slider to display an existing DPI resolution tool tip. Record your DPI.
Go back to the extracted MarkC Mouse Fix folder, specify the Windows version and open the folder. Select the registry file corresponding to DPI screen resolution. If a message appears, click Yes or OK, then restart the system. Now your mouse will not accelerate or stop between movements.
Windows 10 Game Bar
Windows 10 Game Bar is a handy feature for gamers. Microsoft knows that integrating Game Bar with Windows 10 gives gamers the advantage of both desktop and Xbox.
However, Windows 10 Game Bar can cause mouse acceleration problems. Just like above, you don't have an exact fix for this problem. Some users report that other mouse acceleration fixes can fix the problem caused by Windows 10 Game Bar. But others say it completely eliminates integrated game features, via Windows PowerShell.
A popular workaround for those who experience mouse acceleration problems while using Windows 10 Game Bar is to use the Win + G shortcut to activate the recording event.
- How to speed up mouse drag on Windows
6. Outdated Nvidia driver
After the Windows Fall Creators Update update, some users reported that the mouse button still works but stops moving in a lower resolution environment. This problem is caused by an outdated Nvidia driver.
To update the Nvidia driver, refer to the article How to update the driver for NVIDIA graphics card.

Hopefully one of the ways to fix Windows 10 mouse problems or the mouse pad will help you solve the problem.
I wish you all success!
You should read it
- 8 things to know when buying a computer mouse
- How to fix the mouse pointer disappearing on Windows 10
- How to create a yellow circle around the mouse cursor on Windows
- 10 other tips to fix mouse not working error on Mac
- How to hover the mouse more accurately on the computer
- The best mouse models are worth owning in 2019
- How to change mouse settings in Windows
- 7 best RGB mouse pads
May be interested
- Steps to adjust mouse speed on Windows 11
 adjusting mouse speed on windows 11 will help you use the mouse more effectively when operating on the computer. for windows 11, we have a lot of different ways to quickly adjust the mouse speed.
adjusting mouse speed on windows 11 will help you use the mouse more effectively when operating on the computer. for windows 11, we have a lot of different ways to quickly adjust the mouse speed. - How to Block Others from Changing Mouse Cursor in Windows 11
 windows 11 provides a simple way to lock mouse cursor customization right on your computer, without the need for additional software.
windows 11 provides a simple way to lock mouse cursor customization right on your computer, without the need for additional software. - Add Bluetooth devices in Windows 7
 in this article we will show you the process of connecting bluetooth devices in windows 7 as well as giving you precautions for unexpected problems that may occur.
in this article we will show you the process of connecting bluetooth devices in windows 7 as well as giving you precautions for unexpected problems that may occur. - Top best wireless mouse 2024
 many options are tailored to a specific niche of users – there are the best gaming mice for gamers, for example. but one of our favorites below is sure to be the wireless mouse for you.
many options are tailored to a specific niche of users – there are the best gaming mice for gamers, for example. but one of our favorites below is sure to be the wireless mouse for you. - How to adjust mouse speed on Windows 10 and 11
 how to adjust mouse speed on windows 10 and 11 when your mouse becomes slow affecting work efficiency? discover the following ways.
how to adjust mouse speed on windows 10 and 11 when your mouse becomes slow affecting work efficiency? discover the following ways. - How to speed up mouse drag on Windows
 some games like league of legends will reduce mouse performance, especially when dragging. so how to speed up mouse drag on windows?
some games like league of legends will reduce mouse performance, especially when dragging. so how to speed up mouse drag on windows? - 7 Windows Mouse Tips You May Not Know
 even if you've been using a computer mouse for years, you may still miss some of its most useful features.
even if you've been using a computer mouse for years, you may still miss some of its most useful features. - How to change the mouse pointer on Windows 11 with many styles and colors
 windows 11 allows you to change the color and customize the mouse pointer to your liking. the following will be instructions on how to change the mouse pointer on windows 11...
windows 11 allows you to change the color and customize the mouse pointer to your liking. the following will be instructions on how to change the mouse pointer on windows 11... - The best mouse models are worth owning in 2019
 vertical mouse, or ergonomic mouse, is probably a relatively new device for many people ...
vertical mouse, or ergonomic mouse, is probably a relatively new device for many people ... - How to change the mouse pointer size and style in Windows 11
 the mouse pointer is a small component, but can greatly affect the user experience on windows in general.
the mouse pointer is a small component, but can greatly affect the user experience on windows in general.










 Instructions on how to fix a computer mouse click double click
Instructions on how to fix a computer mouse click double click Learn about some Battery technologies
Learn about some Battery technologies Logitech Pro mouse game is good?
Logitech Pro mouse game is good? Instructions for cleaning the computer mouse properly
Instructions for cleaning the computer mouse properly How to use KeyboardTest to check the computer keyboard
How to use KeyboardTest to check the computer keyboard Top best wireless keyboard for Mac and PC
Top best wireless keyboard for Mac and PC