How to prevent mouse from automatically clicking or selecting when you move the cursor in Windows 10
Prevent mouse from automatically clicking or selecting when you move the cursor in Windows 10
To prevent mouse from automatically clicking or selecting when you move the cursor in Windows 10, you need to check the mouse's settings in Accessibility by following these steps:
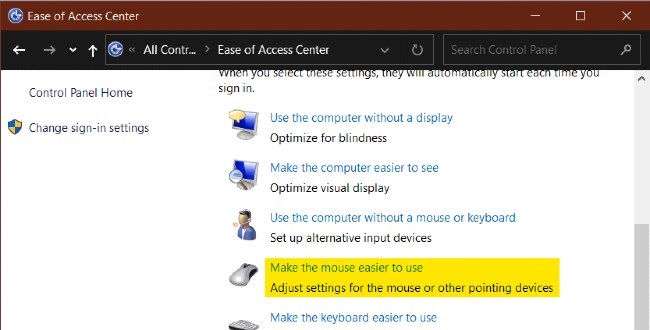
- Open Control Panel
- Select Ease of Access Center
- Search and click Make the mouse easier to use
- Go to the Make it easier to manage windows section
- Uncheck Active a window by hovering over it with the mouse
- Click Apply and OK

Note : Some people report that this problem only occurs when they enable the Single-click to open item option in the General tab on File Explorer Options .
So, you should also check and switch to the Double-click to open an item (single-click to select) option .

If the methods above have not worked then you should check the following:
- Try the mouse on another computer to see if the problem is with the hardware
- Try the mouse on other programs because it is possible that a particular program is having problems
- Update or reinstall the mouse and touchpad drivers.
- Run the Hardware Troubleshooter hardware troubleshooter
- Reset touchpad
- Reduce the sensitivity of the touchpad
- Try to fix the problem in Safe Mode
Good luck!
4 ★ | 3 Vote
You should read it
- How to fix mouse lag in Windows 11/10
- 8 things to know when buying a computer mouse
- How to automatically disable Touchpad when connecting a mouse on Windows 10
- How to hover the mouse more accurately on the computer
- Auto Click How to use software that automatically clicks the computer mouse
- How to change mouse settings in Windows
- Windows 10 mouse problems and workarounds
- How to switch left to right mouse on Windows 11
May be interested
- Replace the mouse cursor with funny pictures
 instead of the default windows mouse cursor, you can create more funny and lovely mouse pointers that suit your taste and help create more interest in working with computers.
instead of the default windows mouse cursor, you can create more funny and lovely mouse pointers that suit your taste and help create more interest in working with computers. - How to change mouse cursor on Google Chrome
 to change the type of mouse pointer on google chrome, we can install the support utility.
to change the type of mouse pointer on google chrome, we can install the support utility. - How to use GS Auto Clicker, automatically click mouse on computer
 in this article, tipsmake provides specific and detailed instructions on how to use the gs auto clicker tool, an effective automatic mouse clicking software on computers today, helping gamers minimize repetitive mouse clicking operations.
in this article, tipsmake provides specific and detailed instructions on how to use the gs auto clicker tool, an effective automatic mouse clicking software on computers today, helping gamers minimize repetitive mouse clicking operations. - How to use Auto Clicker Assist to automatically click the mouse
 the auto clicker assist application on windows has an automatic mouse clicking feature like other auto mouse clicking software on the computer. basically, the automatic mouse clicking feature with auto clicker assist is also very simple,
the auto clicker assist application on windows has an automatic mouse clicking feature like other auto mouse clicking software on the computer. basically, the automatic mouse clicking feature with auto clicker assist is also very simple, - Instructions to change mouse cursor on Windows 11
 windows 11 supports users to change the mouse cursor to different shape styles, or upload custom designs in .ani or .cur format.
windows 11 supports users to change the mouse cursor to different shape styles, or upload custom designs in .ani or .cur format. - How to create a yellow circle around the mouse cursor on Windows
 typically, most users want to add a yellow circle behind the mouse cursor to highlight it. in this quick post, tipsmake.com will show you how to create a yellow circle around the mouse pointer on windows 10.
typically, most users want to add a yellow circle behind the mouse cursor to highlight it. in this quick post, tipsmake.com will show you how to create a yellow circle around the mouse pointer on windows 10. - Mouse cursor spins error in Windows 10+11 and how to fix it quickly
 are you feeling annoyed because the mouse pointer keeps spinning in windows 10+11? it's okay, tipsmake has measures in place
are you feeling annoyed because the mouse pointer keeps spinning in windows 10+11? it's okay, tipsmake has measures in place - How to change mouse settings in Windows
 if you are bored with the default mouse image on windows, want to change its speed and settings, see the following article to bring a new look to your windows mouse .
if you are bored with the default mouse image on windows, want to change its speed and settings, see the following article to bring a new look to your windows mouse . - Windows 10 mouse problems and workarounds
 computer problems often make you uncomfortable. however one of the most annoying problems is the mouse. without it, navigating the system is a problem.
computer problems often make you uncomfortable. however one of the most annoying problems is the mouse. without it, navigating the system is a problem. - How to change the color and size of the mouse pointer on Windows 10
 windows 10 now allows you to increase the size of the mouse pointer and change its color. want the mouse pointer to be black? you will be satisfied. want a big red mouse pointer for easy viewing? you can do that.
windows 10 now allows you to increase the size of the mouse pointer and change its color. want the mouse pointer to be black? you will be satisfied. want a big red mouse pointer for easy viewing? you can do that.










 How to fix Explorer.exe error with warning yellow triangle on Windows 10
How to fix Explorer.exe error with warning yellow triangle on Windows 10 How to fix sync feature on Windows 10 not working
How to fix sync feature on Windows 10 not working How to quickly restore 7 Windows 10 features
How to quickly restore 7 Windows 10 features How to mute any application on Windows 10
How to mute any application on Windows 10 Instructions on how to install Windows 10 (32bit and 64bit) in the most detailed!
Instructions on how to install Windows 10 (32bit and 64bit) in the most detailed! Top 10 tips to speed up your Windows 10 computer
Top 10 tips to speed up your Windows 10 computer