How to Change the Language in Windows 7
Method 1 of 3:
Display Language (Ultimate and Enterprise)
-
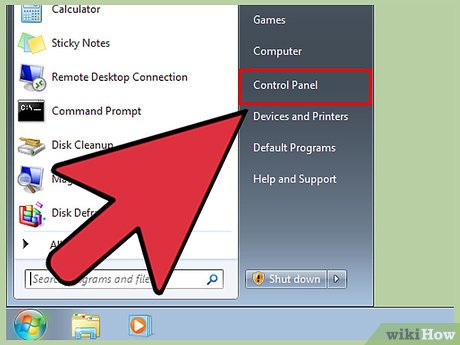 Open the Control Panel. If you are using Windows 7 Ultimate or Enterprise, you can install language packs that translate most of the Windows interface. These are only available for Ultimate and Enterprise. If you are using Starter, Basic, or Home, you can install Language Interface Packs (LIPs). These translate parts of the interface, and require a base language installed. See the next section for details.[1]
Open the Control Panel. If you are using Windows 7 Ultimate or Enterprise, you can install language packs that translate most of the Windows interface. These are only available for Ultimate and Enterprise. If you are using Starter, Basic, or Home, you can install Language Interface Packs (LIPs). These translate parts of the interface, and require a base language installed. See the next section for details.[1]- You can open the Control Panel from the Start menu.
-
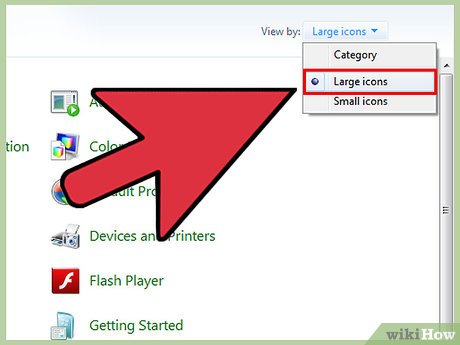 Click the "View by" menu and select "Large icons" or "Small icons". This will allow you to quickly access any Control Panel option.
Click the "View by" menu and select "Large icons" or "Small icons". This will allow you to quickly access any Control Panel option. -
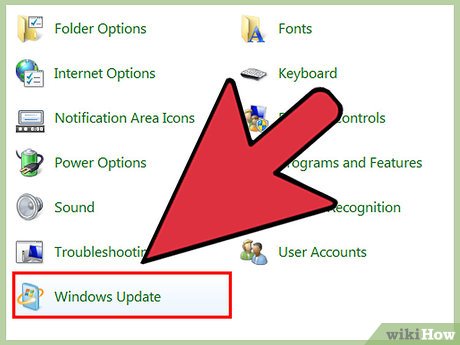 Select Windows Update. You can use the Windows Update tool to download any of the available language packs.
Select Windows Update. You can use the Windows Update tool to download any of the available language packs. -
 Click the "# optional updates are available" link. If the link is not there, click "Check for updates".
Click the "# optional updates are available" link. If the link is not there, click "Check for updates". -
 Check the box for the language you want to download. After selecting the language, click OK.
Check the box for the language you want to download. After selecting the language, click OK. -
 Click the .Install updates. You may be prompted by UAC to continue, and you may be asked to input the administrator password.
Click the .Install updates. You may be prompted by UAC to continue, and you may be asked to input the administrator password.- It may take a few minutes for the language pack to download.
-
 Return to the Control Panel and select "Region and Language". Select the Keyboards and Language tab.
Return to the Control Panel and select "Region and Language". Select the Keyboards and Language tab. -
 Select the language you just installed from the "Choose a display language" drop-down menu. All of your installed languages will be listed here.[2]
Select the language you just installed from the "Choose a display language" drop-down menu. All of your installed languages will be listed here.[2] -
 Click .Apply and then Log off now to log out. Your changes will be applied when you log back into Windows.
Click .Apply and then Log off now to log out. Your changes will be applied when you log back into Windows. -
 Change your system locale if the language is not displaying in some programs. Some programs may not display your new language until you change your system locale settings to match that region.
Change your system locale if the language is not displaying in some programs. Some programs may not display your new language until you change your system locale settings to match that region.- Open the Control Panel and select "Region and Language".
- Click the Administrative tab and click Change system locale.
- Select the language you've just installed and click OK. You'll be prompted to restart your computer.[3]
Method 2 of 3:
Display Language (Any Version)
-
 Understand the difference between language packs and Language Interface Packs (LIPs). Traditional language packs translate the majority of the UI elements, and are only available to Ultimate and Enterprise users (see the above section). For everyone else, there are LIPs. These are smaller packs that translate the most-used parts of the interface. They require a base-language installed, since not everything is translated.[4]
Understand the difference between language packs and Language Interface Packs (LIPs). Traditional language packs translate the majority of the UI elements, and are only available to Ultimate and Enterprise users (see the above section). For everyone else, there are LIPs. These are smaller packs that translate the most-used parts of the interface. They require a base-language installed, since not everything is translated.[4] -
 Visit the LIP download page. You can browse through all of the available LIPs here.
Visit the LIP download page. You can browse through all of the available LIPs here. -
 Check the requirements. The third column of the table will let you know what base language the LIP requires, as well as what versions of Windows it works with.
Check the requirements. The third column of the table will let you know what base language the LIP requires, as well as what versions of Windows it works with.- If the LIP requires Ultimate or Enterprise, you'll need to upgrade your copy of Windows to change the language.
-
 Click the "Get it now" link. This will open the page for the language you've selected. The page will be displayed in that language.
Click the "Get it now" link. This will open the page for the language you've selected. The page will be displayed in that language. -
 Click the "Download" button. This will open a new window displaying the language files.
Click the "Download" button. This will open a new window displaying the language files. -
 Select the appropriate file for your computer. You will have the option to choose between a 32-bit or a 64-bit file. You can find the version that you have by opening the Start menu, right-clicking "Computer", and selecting "Properties". Look for the "System type" entry.
Select the appropriate file for your computer. You will have the option to choose between a 32-bit or a 64-bit file. You can find the version that you have by opening the Start menu, right-clicking "Computer", and selecting "Properties". Look for the "System type" entry. -
 Check the box for the file and then click the "Download" button. The LIP file will be downloaded to your Downloads folder.
Check the box for the file and then click the "Download" button. The LIP file will be downloaded to your Downloads folder. -
 Double-click the downloaded file. This will open the language installer with your new language automatically selected. Click Next to start the installation.
Double-click the downloaded file. This will open the language installer with your new language automatically selected. Click Next to start the installation.- You'll be asked to read and accept the Microsoft terms before the language is installed.
-
 Review the ReadMe file. The ReadMe file for the language you select will be displayed before it is installed. You usually don't need to review this, but it may contain information about known issues or compatibility problems.
Review the ReadMe file. The ReadMe file for the language you select will be displayed before it is installed. You usually don't need to review this, but it may contain information about known issues or compatibility problems. -
 Wait for the language to install. This may take a few moments.
Wait for the language to install. This may take a few moments. -
 Select and apply your new language. After the installation is complete, you'll see a list of all of your installed languages. Select your newly-installed language and click Change display language.
Select and apply your new language. After the installation is complete, you'll see a list of all of your installed languages. Select your newly-installed language and click Change display language.- If you want the Welcome screen to change, as well as any system accounts, check the box beneath the list of languages.
-
 Log out to complete the change. You will be prompted to log out in order for your new language to be applied. When you log back in, Windows will be using the new language. Anything that isn't translated with the LIP will be displayed in the base language.
Log out to complete the change. You will be prompted to log out in order for your new language to be applied. When you log back in, Windows will be using the new language. Anything that isn't translated with the LIP will be displayed in the base language. -
 Set a new system locale if some programs don't recognize the new language. Some programs designed for certain languages will only display the language if the system is set to that region.
Set a new system locale if some programs don't recognize the new language. Some programs designed for certain languages will only display the language if the system is set to that region.- Click the Start menu and open the Control Panel.
- Open the "Region and Language" option.
- Click the Administrative tab and then click Change system locale.
- Select the language that you just installed, and reboot your computer when prompted.
Method 3 of 3:
Input Language
-
 Open the Control Panel. You can add additional keyboard layouts to your Windows installation that will allow you to type in different languages.
Open the Control Panel. You can add additional keyboard layouts to your Windows installation that will allow you to type in different languages. -
 Click the "View by" drop-down menu and select "Large icons" or "Small icons". This will make it easier to find the correct option.
Click the "View by" drop-down menu and select "Large icons" or "Small icons". This will make it easier to find the correct option. -
 Select "Region and Language" and then click the .Keyboards and Languages tab. Click the Change keyboards... button.
Select "Region and Language" and then click the .Keyboards and Languages tab. Click the Change keyboards... button. -
 Click .Add to install another language. A list of available languages will appear.
Click .Add to install another language. A list of available languages will appear. -
 Select the keyboard language you want to install. Expand the language, and then expand the "Keyboard" option. Select the specific form of that language that you want by checking the box. Click OK to add the language.
Select the keyboard language you want to install. Expand the language, and then expand the "Keyboard" option. Select the specific form of that language that you want by checking the box. Click OK to add the language.- Languages will have multiple options if different regions speak different dialects.
-
 Switch between languages using the Language bar. This is located in the taskbar, to the left of the System Tray and clock. The abbreviation for the active language will be displayed. Clicking the abbreviation will allow you to switch between your different input methods.
Switch between languages using the Language bar. This is located in the taskbar, to the left of the System Tray and clock. The abbreviation for the active language will be displayed. Clicking the abbreviation will allow you to switch between your different input methods.- You can also press ⊞ Win+Space to cycle through the installed languages.
- If you can't find the Language bar, right-click on the taskbar, select "Toolbars", and then click "Language bar"
4 ★ | 1 Vote
You should read it
- How to Change the Language of Your Computer (Windows XP)
- Control Panel: Regional and language options
- Overview of R language, install R on Windows and Linux
- How to Change the Language on Your Computer
- In the end, big universities realized that Java was a lousy language if used for introductory programming
- How to Disable Java
- Do you know what programming language is?
- How to Turn Off Mac Firewall
May be interested
- How to change language on Windows 10 computer
 see now how to change the language on your windows 10 computer. helps you proactively change the language quickly during your study and work process.
see now how to change the language on your windows 10 computer. helps you proactively change the language quickly during your study and work process. - Change language on CCleaner
 however, if you are using the english version, it is difficult to experience all the interesting features that this software offers. and you want to switch to your native language to use it more conveniently or vice versa, you want to improve your english so you want to change the language for the software on your computer, including ccleaner into the most popular language. this planet. please refer to the implementation of tipsmake.com offline.
however, if you are using the english version, it is difficult to experience all the interesting features that this software offers. and you want to switch to your native language to use it more conveniently or vice versa, you want to improve your english so you want to change the language for the software on your computer, including ccleaner into the most popular language. this planet. please refer to the implementation of tipsmake.com offline. - Instructions to change the Zalo language on Android and iPhone phones
 you want to change the zalo language on your android device, iphone but don't know how to change it? then refer to the article below to reset the installation in your preferred language.
you want to change the zalo language on your android device, iphone but don't know how to change it? then refer to the article below to reset the installation in your preferred language. - How to change the language for Cortana in Windows 10
 cortana is a cloud-based personal assistant that works on microsoft devices and many other services. cortana can provide a range of features, some of which are personalized.
cortana is a cloud-based personal assistant that works on microsoft devices and many other services. cortana can provide a range of features, some of which are personalized. - How to change the application language on iPhone, iPad
 apple's ios 13 turns iphones and ipads into multilingual devices. now you can change the language of an individual application without changing the main system language. each application can set its own language.
apple's ios 13 turns iphones and ipads into multilingual devices. now you can change the language of an individual application without changing the main system language. each application can set its own language. - How to change language for apps on Android
 besides setting up language changes for applications on iphone, you can also choose another language for applications on android without affecting the system language or other applications.
besides setting up language changes for applications on iphone, you can also choose another language for applications on android without affecting the system language or other applications. - How to change the language on Firefox
 how to change the language on firefox. some of you when installing firefox but the display language is english or even french makes it difficult for us to use. in this article tipsmake.com will guide
how to change the language on firefox. some of you when installing firefox but the display language is english or even french makes it difficult for us to use. in this article tipsmake.com will guide - How to change the language on Coc Coc browser
 by coc coc browser by default, the language used by the browser will be vietnamese. but what if you want to add another language to the browser?
by coc coc browser by default, the language used by the browser will be vietnamese. but what if you want to add another language to the browser? - How to Change Windows 8 Language to Spanish
 if you have windows 8 and you want your system configured in spanish, then this article is for you. keep reading to discover how to change languages either from the pre-installed menu or by installing new functions. one of the main...
if you have windows 8 and you want your system configured in spanish, then this article is for you. keep reading to discover how to change languages either from the pre-installed menu or by installing new functions. one of the main... - How to turn off the Language bar on the Taskbar in Windows 8
 the language bar on windows 8 is a miniature language toolbar designed to automatically display on the desktop screen. however, many people want to hide this language bar on the taskbar.
the language bar on windows 8 is a miniature language toolbar designed to automatically display on the desktop screen. however, many people want to hide this language bar on the taskbar.






























 How to Control the Brightness of Your Computer With Windows 7
How to Control the Brightness of Your Computer With Windows 7 How to Change or Put a New Album Cover Photo for a MP3 Song on Windows
How to Change or Put a New Album Cover Photo for a MP3 Song on Windows How to Remove the FBI Moneypak Virus in Windows 7
How to Remove the FBI Moneypak Virus in Windows 7 How to Safely Remove a Pen Drive Which Is Being Used As a RAM on Windows 7
How to Safely Remove a Pen Drive Which Is Being Used As a RAM on Windows 7 How to Access and Use the Bing Desktop Extension in Windows 7
How to Access and Use the Bing Desktop Extension in Windows 7 How to Make a Recovery Disk and Back Up Your Hard Drive on a Toshiba Satellite P750 04S with a Windows 7 Home Premium Operating System
How to Make a Recovery Disk and Back Up Your Hard Drive on a Toshiba Satellite P750 04S with a Windows 7 Home Premium Operating System