How to Change Windows 8 Language to Spanish
Method 1 of 2:
Method 1: Change to Spanish Preinstalled Windows 8
One of the main advantages of this method is that many language packs come preinstalled and it is only necessary to choose from the list. To enter this list, there are several methods, which are described below.
Through PC Settings
-
 Enter the side menu or desktop Windows key +C2. Select the 'Settings' option.
Enter the side menu or desktop Windows key +C2. Select the 'Settings' option. -
 Select the "Change PC Settings" option found at the bottom of the menu, under the icons. A window will open where you have to select the "General" option.
Select the "Change PC Settings" option found at the bottom of the menu, under the icons. A window will open where you have to select the "General" option. -
 Scroll down the right side and look for the 'Language' option. Click on 'Language Preferences.'
Scroll down the right side and look for the 'Language' option. Click on 'Language Preferences.'- A window will open where you have to click on Add a Language, which can be found just above the box showing the current language of the system.
- It will open a new window where you can select the language Español and select the option 'Open.'
-
 Select the variation of the region (or country) that you prefer and click 'Add'. Depending on the computer that you have, you may have to move the language to the top of the list or you may need to select it as the primary language:
Select the variation of the region (or country) that you prefer and click 'Add'. Depending on the computer that you have, you may have to move the language to the top of the list or you may need to select it as the primary language:- Select the Spanish language and click on the option 'Move up' until it is located at the top of the list.
- Click on 'Options' and choose the option Make this the primary language.
-
 Restart the computer for the changes to take effect.
Restart the computer for the changes to take effect.
Select a Language from the Control Panel
-
 Enter the side menu, select "Settings".
Enter the side menu, select "Settings". -
 Select Control Panel Menu from the list under the option of Category.
Select Control Panel Menu from the list under the option of Category.- Look at the list for the option Add Language, located in the sub-menu Clock, Language and Region viewed by Small Icons or Big Icons.
- Look for Language option.
-
 Select the option Add Languages, select the language from the list and click on Open.
Select the option Add Languages, select the language from the list and click on Open. -
 Select the variation of the region (or country) that you prefer and click 'Add'. Depending on the computer that you have, you may have to move the language to the top of the list or you may need to select it as the primary language:
Select the variation of the region (or country) that you prefer and click 'Add'. Depending on the computer that you have, you may have to move the language to the top of the list or you may need to select it as the primary language:- Select the Spanish language and click on the option 'Move up' until it is located at the top of the list.
- Click on 'Options' and choose the option Make this the primary language.
-
 Restart the computer for the changes to take effect.
Restart the computer for the changes to take effect.
Enter the Language Menu from the Search Function
-
 Enter the side menu, select Search. From there, you should select the Settings options.
Enter the side menu, select Search. From there, you should select the Settings options. -
 Write Language into the search box.
Write Language into the search box. -
 Choose the option Add languages from the window. Choose the language from the list and click Open.
Choose the option Add languages from the window. Choose the language from the list and click Open. -
 Select the variation of the region (or country) that you prefer and click 'Add'. Depending on the computer that you have, you may have to move the language to the top of the list or you may need to select it as the primary language:
Select the variation of the region (or country) that you prefer and click 'Add'. Depending on the computer that you have, you may have to move the language to the top of the list or you may need to select it as the primary language:- Select the Spanish language and click on the option 'Move up' until it is located at the top of the list.
- Click on 'Options' and choose the option Make this the primary language.
-
 Restart the computer for the changes to take effect.
Restart the computer for the changes to take effect.
Method 2 of 2:
Method 2: Install the Spanish Language
If the language is not pre-installed, you will need to download the language pack.
-
 Perform any of the 3 methods described previously. After adding the language, choose Options in the Languages menu.
Perform any of the 3 methods described previously. After adding the language, choose Options in the Languages menu. -
 Choose the option Download and install language pack.
Choose the option Download and install language pack.- In the window User Account Control click on Yes.
- Wait until the installation finishes and click on Close. Depending on the computer that you have, you may have to move the language to the top of the list or you may need to select it as the primary language:
- Select the Spanish language and click on the option 'Move up' until it is located at the top of the list.
- Click on 'Options' and choose the option Make this the primary language.
-
 Restart the computer for the changes to take effect.
Restart the computer for the changes to take effect.
5 ★ | 1 Vote
You should read it
- How to Change the Screen Resolution on a Mac
- How to Change the Windows 10 Language
- How to Sort Cells Alphabetically in Excel
- How to Make Text Look Like Ice Using Blender
- How to Block Popups on Android Browser
- Overview of R language, install R on Windows and Linux
- Rotate and move images in Word
- Add the option to Mount right-click menu in Windows 8
May be interested
- How to Change the Language on Your Computer
 this wikihow teaches you how to change your computer's language. this will affect the text used in menus and windows. you can do this on both windows and mac computers. changing your computer's default language will not change your...
this wikihow teaches you how to change your computer's language. this will affect the text used in menus and windows. you can do this on both windows and mac computers. changing your computer's default language will not change your... - How to Change the Language in Windows 7
 windows 7 allows you to change the display language for most of the interface. the process is fairly straightforward and the most comprehensive if you have windows 7 ultimate or enterprise. if you are using windows 7 starter, basic, or...
windows 7 allows you to change the display language for most of the interface. the process is fairly straightforward and the most comprehensive if you have windows 7 ultimate or enterprise. if you are using windows 7 starter, basic, or... - How to change default language shortcuts Windows 11
 the default language change shortcut is windows + space which cannot be turned off by default, but you can also change the language shortcut according to the article below.
the default language change shortcut is windows + space which cannot be turned off by default, but you can also change the language shortcut according to the article below. - How to change language on Windows 10 computer
 see now how to change the language on your windows 10 computer. helps you proactively change the language quickly during your study and work process.
see now how to change the language on your windows 10 computer. helps you proactively change the language quickly during your study and work process. - Change language on CCleaner
 however, if you are using the english version, it is difficult to experience all the interesting features that this software offers. and you want to switch to your native language to use it more conveniently or vice versa, you want to improve your english so you want to change the language for the software on your computer, including ccleaner into the most popular language. this planet. please refer to the implementation of tipsmake.com offline.
however, if you are using the english version, it is difficult to experience all the interesting features that this software offers. and you want to switch to your native language to use it more conveniently or vice versa, you want to improve your english so you want to change the language for the software on your computer, including ccleaner into the most popular language. this planet. please refer to the implementation of tipsmake.com offline. - Instructions to change the Zalo language on Android and iPhone phones
 you want to change the zalo language on your android device, iphone but don't know how to change it? then refer to the article below to reset the installation in your preferred language.
you want to change the zalo language on your android device, iphone but don't know how to change it? then refer to the article below to reset the installation in your preferred language. - How to change the language for Cortana in Windows 10
 cortana is a cloud-based personal assistant that works on microsoft devices and many other services. cortana can provide a range of features, some of which are personalized.
cortana is a cloud-based personal assistant that works on microsoft devices and many other services. cortana can provide a range of features, some of which are personalized. - How to change the application language on iPhone, iPad
 apple's ios 13 turns iphones and ipads into multilingual devices. now you can change the language of an individual application without changing the main system language. each application can set its own language.
apple's ios 13 turns iphones and ipads into multilingual devices. now you can change the language of an individual application without changing the main system language. each application can set its own language. - How to change language for apps on Android
 besides setting up language changes for applications on iphone, you can also choose another language for applications on android without affecting the system language or other applications.
besides setting up language changes for applications on iphone, you can also choose another language for applications on android without affecting the system language or other applications. - How to change the language on Firefox
 how to change the language on firefox. some of you when installing firefox but the display language is english or even french makes it difficult for us to use. in this article tipsmake.com will guide
how to change the language on firefox. some of you when installing firefox but the display language is english or even french makes it difficult for us to use. in this article tipsmake.com will guide
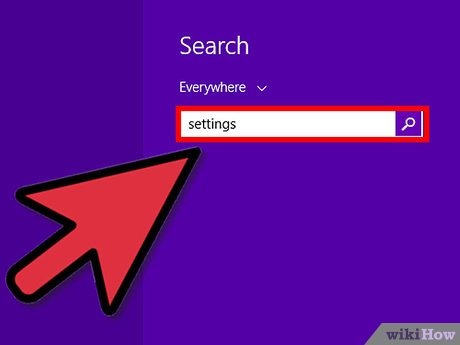



























 How to Delete a Program on Windows 8
How to Delete a Program on Windows 8 How to Optimize Windows 8
How to Optimize Windows 8 How to Close Windows in Windows 8
How to Close Windows in Windows 8 How to Enable and Apply the Aero Lite (Windows Basic) Theme in Windows 8 and Windows 8.1
How to Enable and Apply the Aero Lite (Windows Basic) Theme in Windows 8 and Windows 8.1 How to Fix 'Explorer.Exe' Error During Shutdown on Windows 8
How to Fix 'Explorer.Exe' Error During Shutdown on Windows 8 How to Change Autoplay Settings in Windows 8
How to Change Autoplay Settings in Windows 8